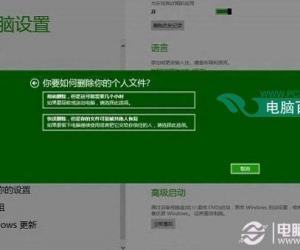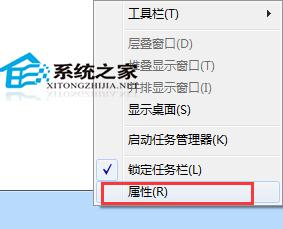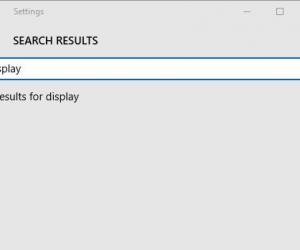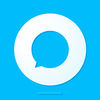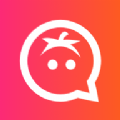mac如何连接蓝牙鼠标 苹果笔记本怎么连接蓝牙鼠标
发布时间:2016-08-09 09:44:02作者:知识屋
mac如何连接蓝牙鼠标 苹果笔记本怎么连接蓝牙鼠标。现在很多人喜欢使用蓝牙的产品,因为无线的使用起来非常的方便。那么在苹果的系统中,我们应该怎么连接蓝牙鼠标呢?一起来看看吧。
1、首先我们将MagicMouse的开关打开,其他品牌的鼠标也一样,将开关打开即可。

2、在Mac右上角可以看到蓝牙标志,如果图标是灰色状态,请先打开Mac的蓝牙功能,打开后可以看到“蓝牙偏好设置”。
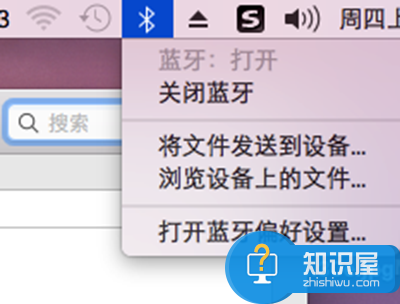
3、进入蓝牙设置页面,等待1~2分钟就可以搜索到苹果MagicMouse名字的蓝牙设备了,因为苹果的蓝牙是开启后自动进入配对状态,如果其他品牌的蓝牙鼠标可能需要按住特定按键才能开启蓝牙配对。这里就不一一赘述。
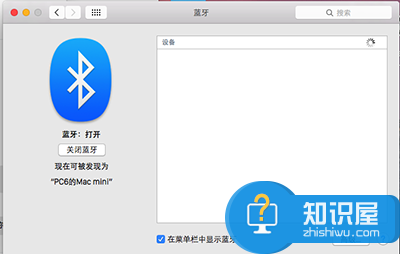
4、发现蓝牙鼠标后,点击配对即可,蓝牙鼠标就连接成功了!
5、你还可以进入“系统偏好设置”——“鼠标”选项进行鼠标指针跟踪速度,点按速度等设置,如果是MagicMouse,还有相关触控手势可以设置。
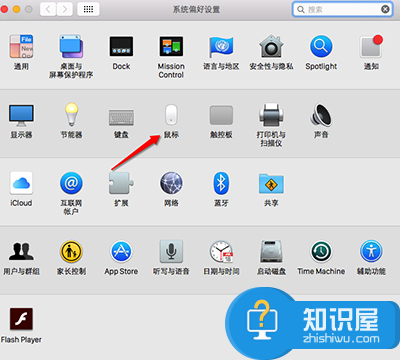
对于这样的电脑问题,我们就可以使用到上面介绍的解决方法进行处理,相信一定可以解决你们的难题。
知识阅读
软件推荐
更多 >-
1
 一寸照片的尺寸是多少像素?一寸照片规格排版教程
一寸照片的尺寸是多少像素?一寸照片规格排版教程2016-05-30
-
2
新浪秒拍视频怎么下载?秒拍视频下载的方法教程
-
3
监控怎么安装?网络监控摄像头安装图文教程
-
4
电脑待机时间怎么设置 电脑没多久就进入待机状态
-
5
农行网银K宝密码忘了怎么办?农行网银K宝密码忘了的解决方法
-
6
手机淘宝怎么修改评价 手机淘宝修改评价方法
-
7
支付宝钱包、微信和手机QQ红包怎么用?为手机充话费、淘宝购物、买电影票
-
8
不认识的字怎么查,教你怎样查不认识的字
-
9
如何用QQ音乐下载歌到内存卡里面
-
10
2015年度哪款浏览器好用? 2015年上半年浏览器评测排行榜!