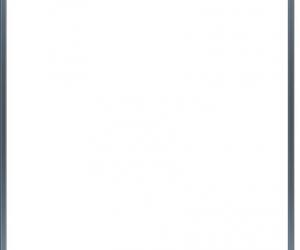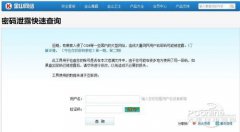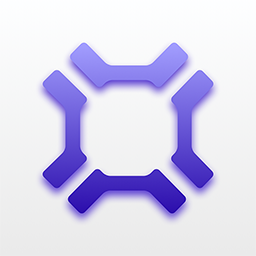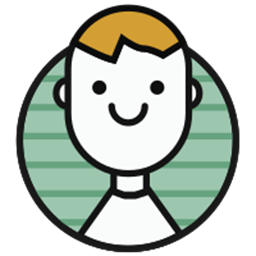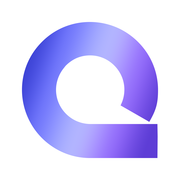一键OK重装助手怎么重装系统 一键OK重装系统教程
发布时间:2016-08-16 13:43:15作者:知识屋
一键OK重装助手怎么重装系统 一键OK重装系统教程,怎么重装系统?我们一起来解答吧!
步骤1:首先用户需要下载安装一键OK重装助手,运行后打开进入界面菜单,请点击“一键重装系统”功能选项,程序就会自动进入硬件测试阶段。
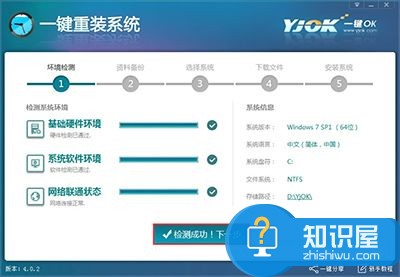
一键OK重装助手
步骤2:接下来用户请选择需要进行备份的文件夹,例如:“我的文档”、“收藏夹”等,再一键点击界面下方的“备份数据并下一步”功能按钮。
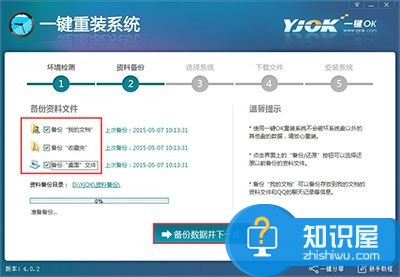
一键OK重装助手
步骤3:用户在进入“选择系统”阶段,请根据自己的喜好及需要在合适的系统后面,直接击“安装此系统”功能按钮。
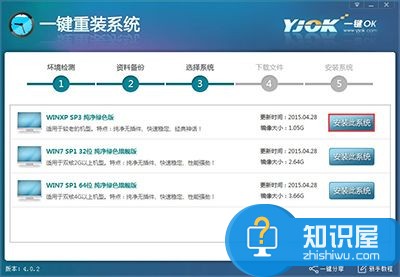
一键OK重装助手
步骤4:待系统安装完毕之后,软件就会自动弹出提示即将重新启动,这时用户只需要点击“立即重启”功能选项即可。

(免责声明:文章内容如涉及作品内容、版权和其它问题,请及时与我们联系,我们将在第一时间删除内容,文章内容仅供参考)
知识阅读
软件推荐
更多 >-
1
 一寸照片的尺寸是多少像素?一寸照片规格排版教程
一寸照片的尺寸是多少像素?一寸照片规格排版教程2016-05-30
-
2
新浪秒拍视频怎么下载?秒拍视频下载的方法教程
-
3
监控怎么安装?网络监控摄像头安装图文教程
-
4
电脑待机时间怎么设置 电脑没多久就进入待机状态
-
5
农行网银K宝密码忘了怎么办?农行网银K宝密码忘了的解决方法
-
6
手机淘宝怎么修改评价 手机淘宝修改评价方法
-
7
支付宝钱包、微信和手机QQ红包怎么用?为手机充话费、淘宝购物、买电影票
-
8
不认识的字怎么查,教你怎样查不认识的字
-
9
如何用QQ音乐下载歌到内存卡里面
-
10
2015年度哪款浏览器好用? 2015年上半年浏览器评测排行榜!