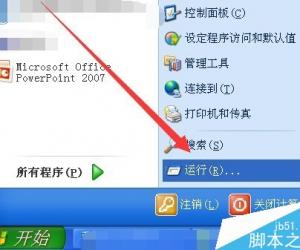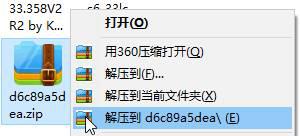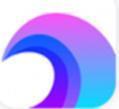MAC电脑安装win10系统的方法 mac电脑安装win10系统安装教程
发布时间:2016-08-22 09:15:43作者:知识屋
MAC电脑安装win10系统的方法 mac电脑安装win10系统安装教程。相信现在很多人在使用苹果的电脑,但是很多人却对苹果的系统不是很熟悉,最后很多人都想着更换win10 的系统,那么我们应该怎么操作呢?一起来看看吧。
1.首先打开Mac进入桌面,点击前往—实用工具—BootCamp助理,如下图:
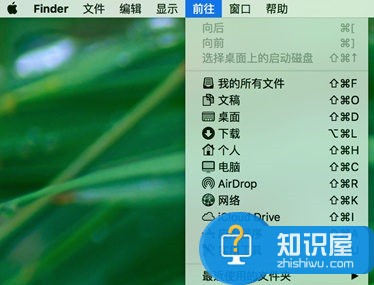
2、双击打开Boot Camp 助理,点击”继续”
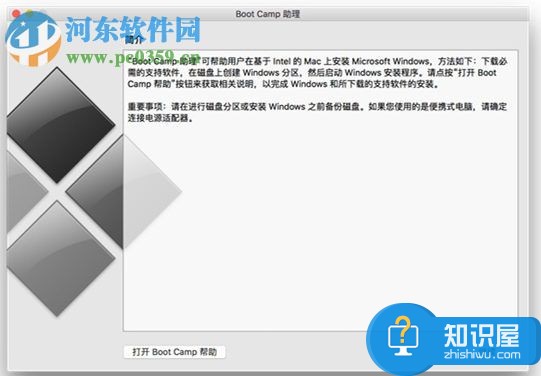
3. 点击”选取”,找到镜像存储的路径,选择移动OS X和Windows中间的点来分配Windows的分区大小(至少32GB),操作完毕后,点击“安装”。
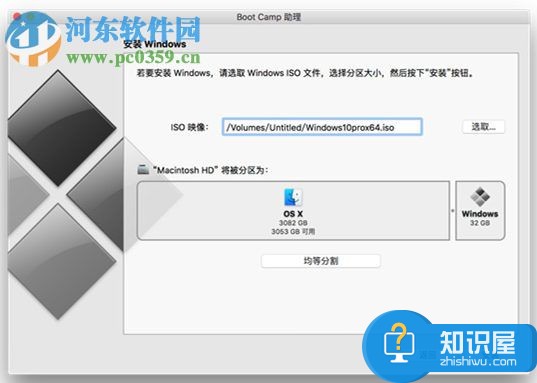
4. Boot Camp显示正在分区
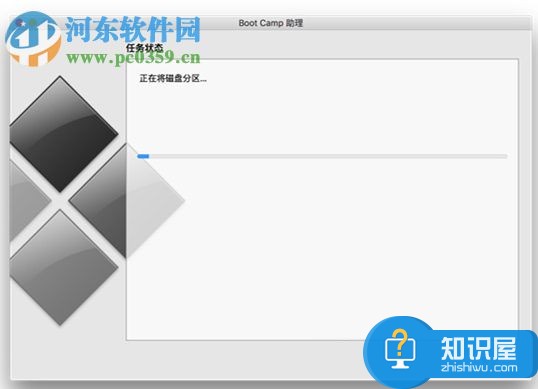
5.分区完毕后,会跳转Windows 安装界面,界面同Windows界面一致,新Mac电脑安装Windows 需要选择”自定义安装”,找到Boot Camp分区单击 ”格式化”
6.点击”下一步”后按照屏幕提示进行接下来的操作来完成Windows 的安装。
如何删除Boot Camp分区
有时候如果没有删除Boot Camp分区,打开Boot Camp助理会有以下错误
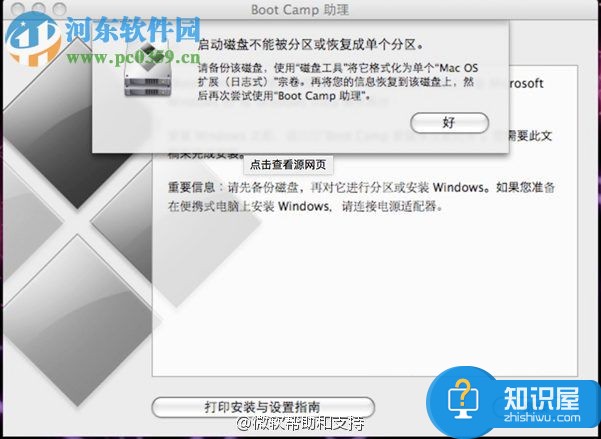
点击完”好”后再点击”继续”没有反应,可以尝试以下操作进行尝试:
1、点击前往—实用工具—工具,双击打开”磁盘工具”
2.、选择Boot Camp磁盘,点击上方”抹掉”
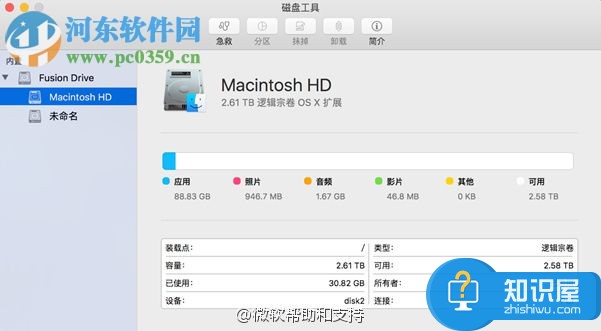
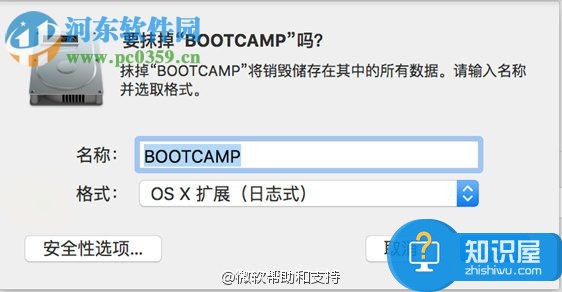
3、确认抹除完毕后,重启电脑(注意:一定要重启,此步骤不可省略)
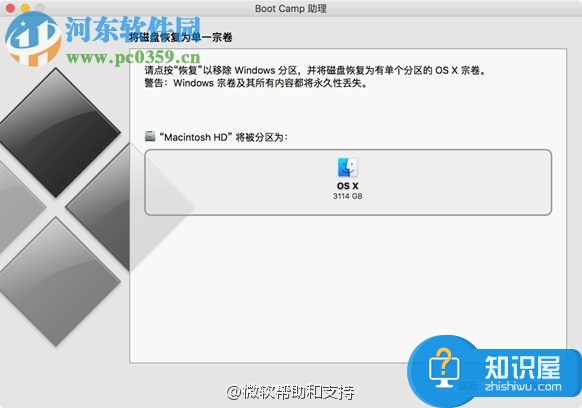
4、待电脑重新进入桌面后,重新打开Boot Camp助理,会看到以下界面5.单击”恢复”,恢复完毕后BootCamp助理会自动退出,再次打开后就可以点击继续,重新分区安装Windows 系统了。
当我们遇到了这样的电脑问题的时候,我们就可以使用到上面介绍的解决方法进行处理,相信一定可以解决你们的难题。
知识阅读
软件推荐
更多 >-
1
 一寸照片的尺寸是多少像素?一寸照片规格排版教程
一寸照片的尺寸是多少像素?一寸照片规格排版教程2016-05-30
-
2
新浪秒拍视频怎么下载?秒拍视频下载的方法教程
-
3
监控怎么安装?网络监控摄像头安装图文教程
-
4
电脑待机时间怎么设置 电脑没多久就进入待机状态
-
5
农行网银K宝密码忘了怎么办?农行网银K宝密码忘了的解决方法
-
6
手机淘宝怎么修改评价 手机淘宝修改评价方法
-
7
支付宝钱包、微信和手机QQ红包怎么用?为手机充话费、淘宝购物、买电影票
-
8
不认识的字怎么查,教你怎样查不认识的字
-
9
如何用QQ音乐下载歌到内存卡里面
-
10
2015年度哪款浏览器好用? 2015年上半年浏览器评测排行榜!