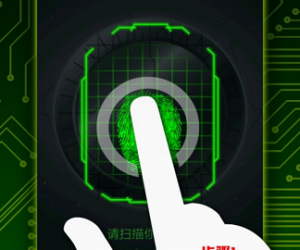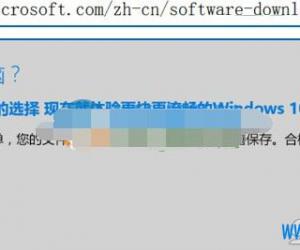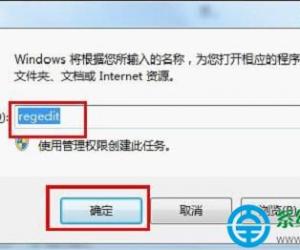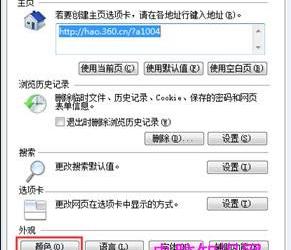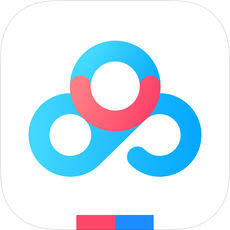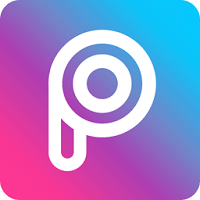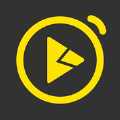win7系统下怎样使用电脑蓝牙给手机发送文件 怎么用电脑蓝牙和手机蓝牙互传文件
发布时间:2016-08-24 10:23:15作者:知识屋
win7系统下怎样使用电脑蓝牙给手机发送文件 怎么用电脑蓝牙和手机蓝牙互传文件。我们在使用电脑的时候,总是会不断的传输很多的文件可以通过很多种不同的方法。当我们需要使用电脑的蓝牙和手机传送文件的时候,我们应该怎么操作呢?一起来看看吧。
点击桌面托盘中的蓝牙符号。此时蓝牙符号为红色符号,表明未启动蓝牙。
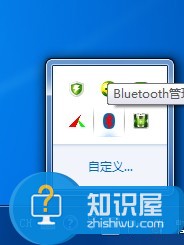
右键点击该图标启用蓝牙。
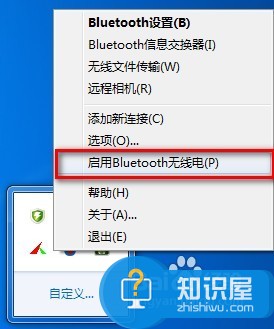
此时蓝牙图标变成了蓝色
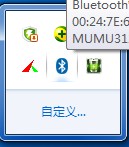
设置蓝牙程序。右键该图标,选择选项。
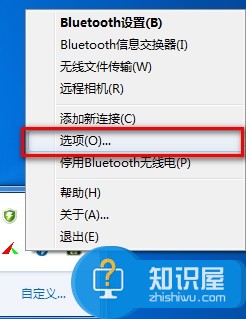
进入蓝牙程序的设置窗口后,点击安全性选项卡,如图设置。
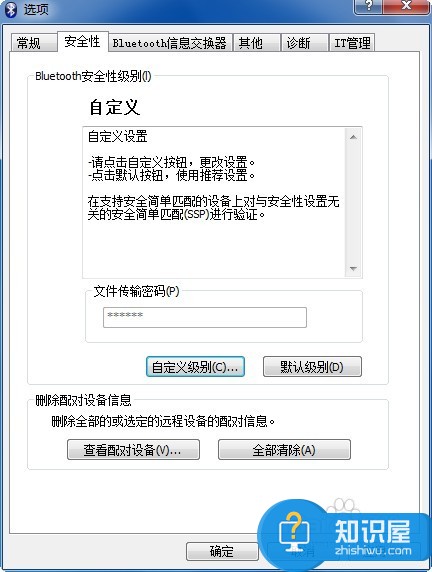
点击自定义级别。
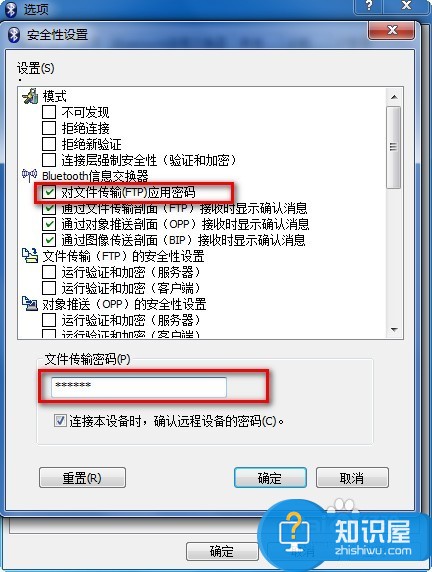
点击"bluetooth信息交换器“,选择建立快捷方式。
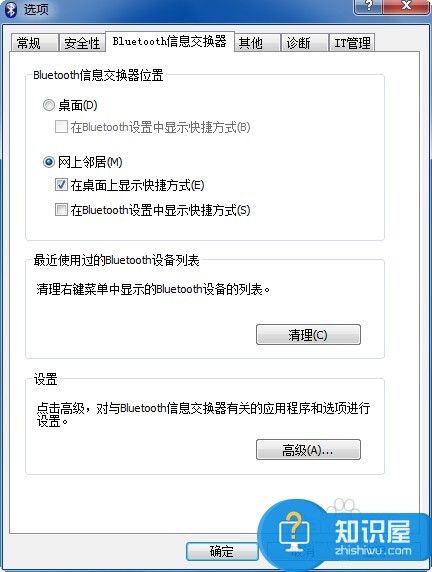
应用后,你会发现
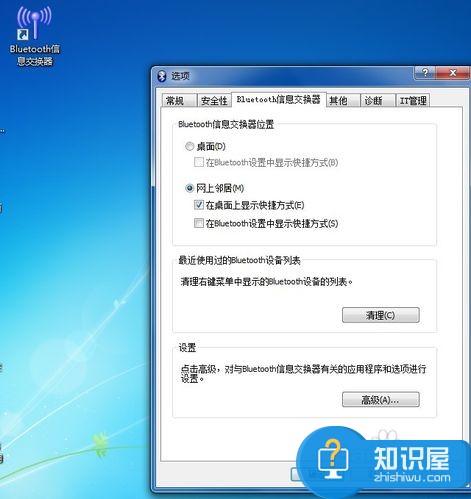
点击确定即可。
右键点击托盘中的蓝牙符号,选择无线文件传输。此时,手机已经打开(激活)。
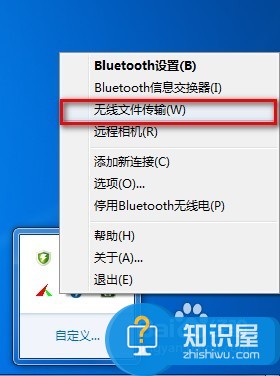
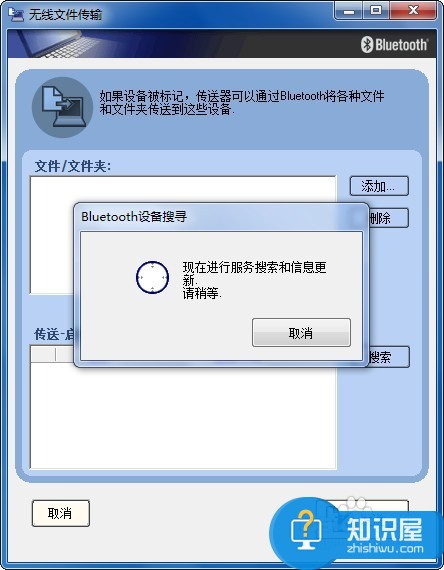
电脑蓝牙搜索到了手机,并添加到传送对相处。如果手机蓝牙对象很多,你可以选择其中几个作为发送对象。

并添加文件或者文件夹。如图操作。
选择发送。此时会弹出一个发送文件的窗口。但此时并不真的发送文件。这需要等待输入密码。
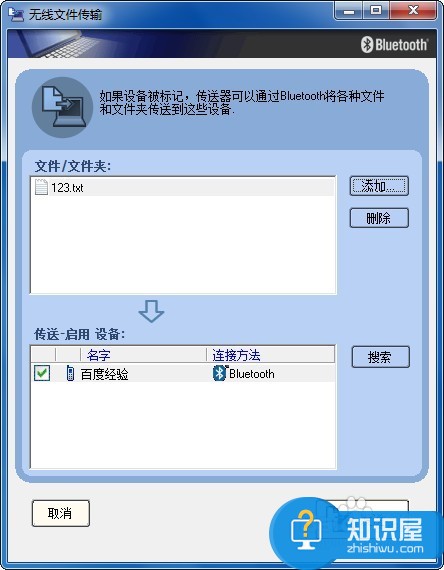

手机会弹出输入密码窗口。填入密码后,电脑端也弹出一个需要输入密码的窗口。
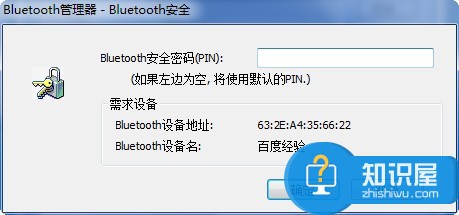
输入正确密码后,传送文件。此时手机端会提示是否接受该文件,确定后,收到电脑传来的文件。传输结束后,手机提示已接收到1个文件,而电脑端则提示下图内容:
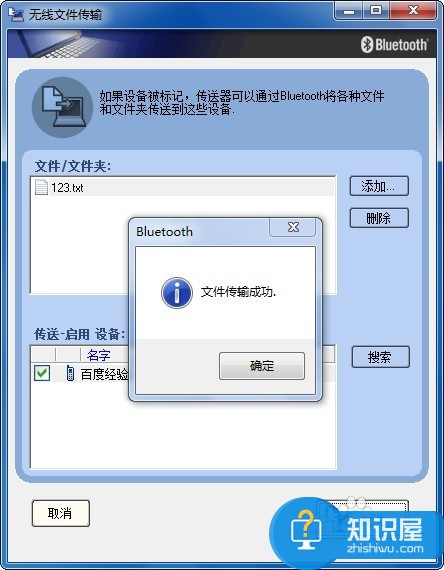
断开蓝牙。右键点击桌面右下角的蓝牙图标,选择停用后退出停止蓝牙。
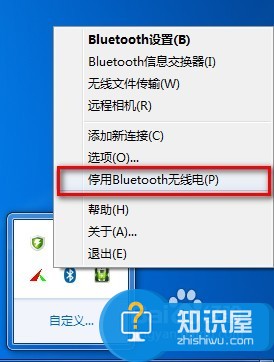
退出蓝牙程序。右键点击第一个图上的退出符号。确定后退出蓝牙程序。

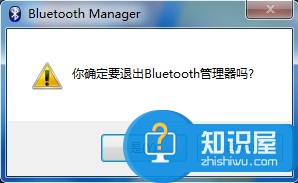
对于我们遇到了这样的电脑问题的时候,我们就可以使用到上面介绍的解决方法进行处理,相信一定可以解决你们的难题。
知识阅读
软件推荐
更多 >-
1
 一寸照片的尺寸是多少像素?一寸照片规格排版教程
一寸照片的尺寸是多少像素?一寸照片规格排版教程2016-05-30
-
2
新浪秒拍视频怎么下载?秒拍视频下载的方法教程
-
3
监控怎么安装?网络监控摄像头安装图文教程
-
4
电脑待机时间怎么设置 电脑没多久就进入待机状态
-
5
农行网银K宝密码忘了怎么办?农行网银K宝密码忘了的解决方法
-
6
手机淘宝怎么修改评价 手机淘宝修改评价方法
-
7
支付宝钱包、微信和手机QQ红包怎么用?为手机充话费、淘宝购物、买电影票
-
8
不认识的字怎么查,教你怎样查不认识的字
-
9
如何用QQ音乐下载歌到内存卡里面
-
10
2015年度哪款浏览器好用? 2015年上半年浏览器评测排行榜!