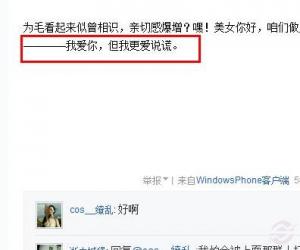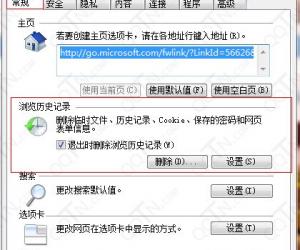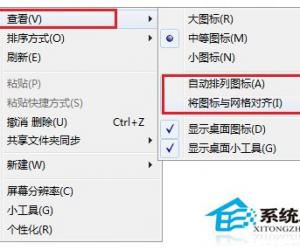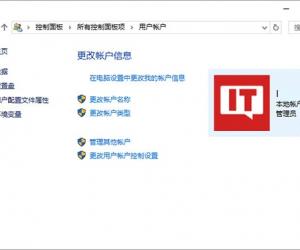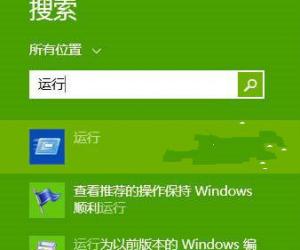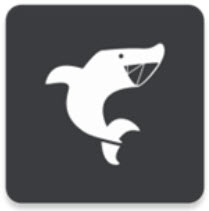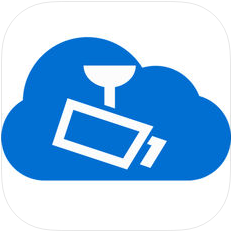升级Win10后屏幕一直闪烁怎么解决 win7升级Win10正式版后屏幕一直闪烁正确的解决办法
发布时间:2016-08-31 08:53:17作者:知识屋
升级Win10后屏幕一直闪烁怎么解决 win7升级Win10正式版后屏幕一直闪烁正确的解决办法。很多电脑发烧友喜欢跟随着电脑的系统更新而更新,其实这非常的不好。因为新的系统意味着肯定是不稳定的。当我们的系统更新到最新的win10系统的时候,屏幕总是一直闪烁。那么我们应该怎么办呢?一起来看看吧。
1、进入设置→更新和安全→恢复
2、找到高级启动,点击“立即重启”
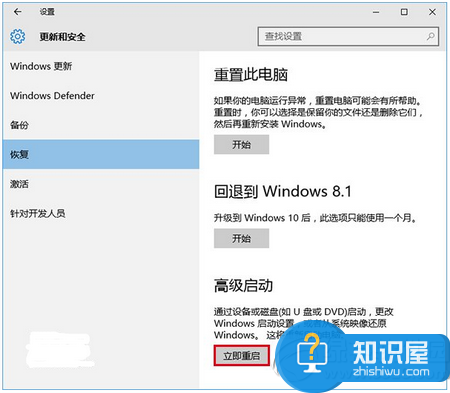
3、重启后,进入第一个选择画面,点击“疑难解答”
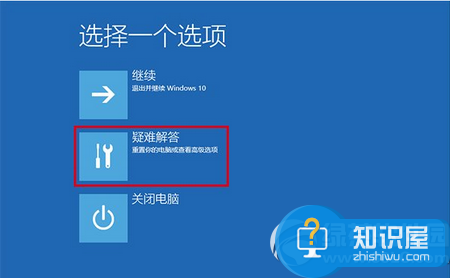
4、然后点击“高级选项”
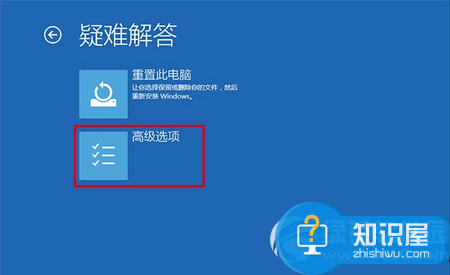
5、在其中选择“启动设置”
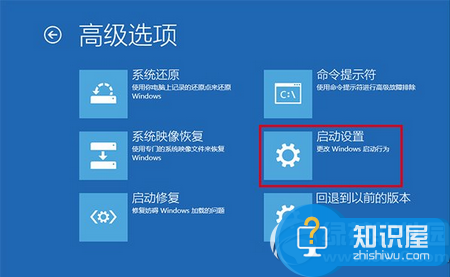
6、这里给出了下次重启后的主要选项,点击“重启”按钮进行
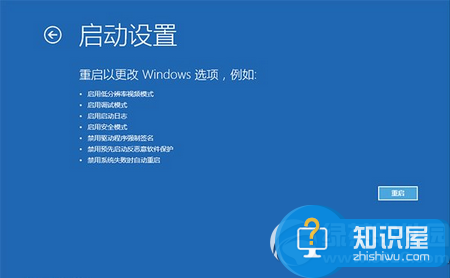
7、重启后停留在选择画面,按键盘“4”或者“F4”键进入安全模式
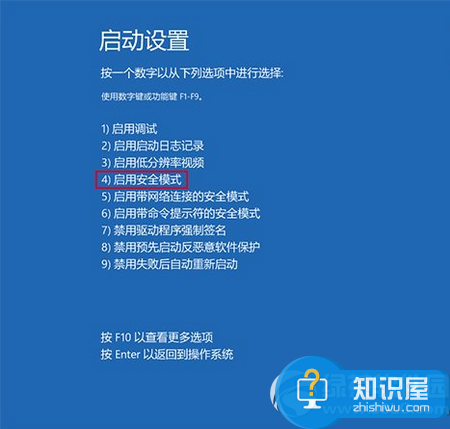
8、进入桌面后,在“计算机”图标点击右键,选择“管理”
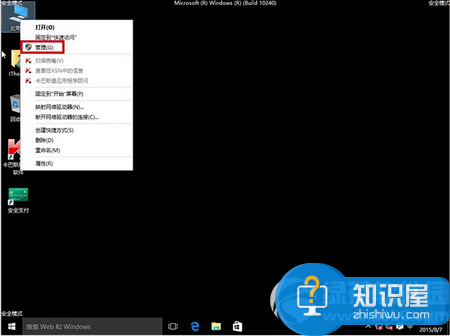
9、在“计算机管理”左边栏找到“服务和应用程序”并展开,点击“服务”
10、在中间找到 Problem Reports and Solutions Control Panel Support 服务,单击后在左侧点击“停止此服务”
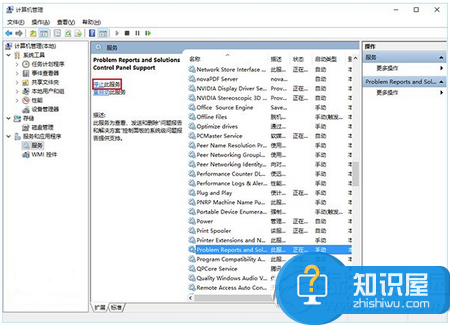
11、再找到 Windows Error Reporting Service,单击后同样在左侧点击“停止此服务”
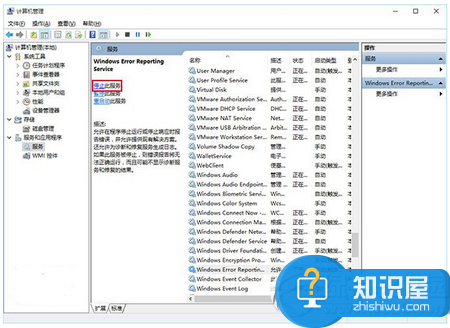
两项服务都成功停止后,关闭“计算机管理”,正常重启电脑后问题应该得到解决。
对于更新了新的系统出现这样的问题是非常的常见的,因为有的时候电脑本身是带不动新的系统的。要根据自己的实际需求进行更新,希望能够对你们有所警示。
知识阅读
软件推荐
更多 >-
1
 一寸照片的尺寸是多少像素?一寸照片规格排版教程
一寸照片的尺寸是多少像素?一寸照片规格排版教程2016-05-30
-
2
新浪秒拍视频怎么下载?秒拍视频下载的方法教程
-
3
监控怎么安装?网络监控摄像头安装图文教程
-
4
电脑待机时间怎么设置 电脑没多久就进入待机状态
-
5
农行网银K宝密码忘了怎么办?农行网银K宝密码忘了的解决方法
-
6
手机淘宝怎么修改评价 手机淘宝修改评价方法
-
7
支付宝钱包、微信和手机QQ红包怎么用?为手机充话费、淘宝购物、买电影票
-
8
不认识的字怎么查,教你怎样查不认识的字
-
9
如何用QQ音乐下载歌到内存卡里面
-
10
2015年度哪款浏览器好用? 2015年上半年浏览器评测排行榜!