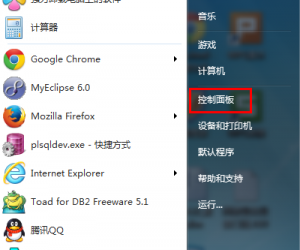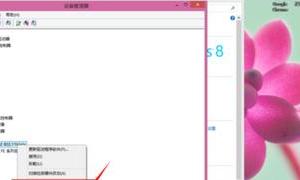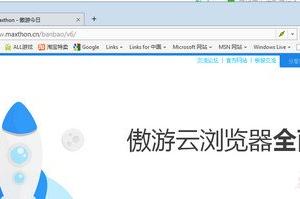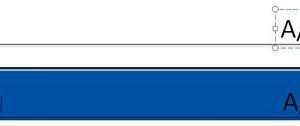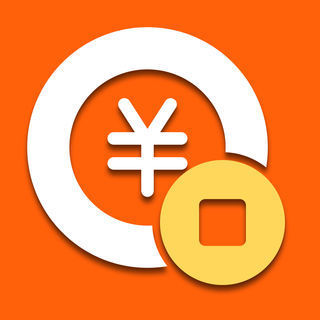笔记本电脑USB端口怎么设置禁用和解锁 电脑USB端口设置禁用和解锁的方法
发布时间:2016-08-31 09:08:11作者:知识屋
笔记本电脑USB端口怎么设置禁用和解锁 电脑USB端口设置禁用和解锁的方法。电脑中可以插入很多不同类型的USB接口的电子产品,这样就可以让电脑中的文件和电脑产品之间相互的传输了。但是当我们想要对电脑的USB接口进行设置禁用,那么我们应该怎么操作呢?一起来看看吧。

1、首先,点击左下角“开始-运行”或者组合键"win+R",调出运行窗口,如下图
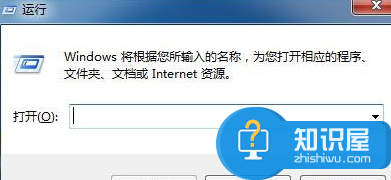
2、接着,在窗口输入“regedit”指令。点击“确定”。如下图
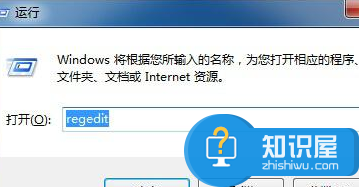
3、接下来就进入到注册表编辑器窗口了。如下图
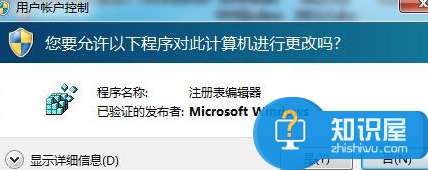
4、按照HKEY_LOCAL_MACHINESYSTEMCurrentControSetServices路径找到USBSTOR,要关闭USB应用,你应该将“Start”中的数据为4,如果重新启用它,需要改回3。
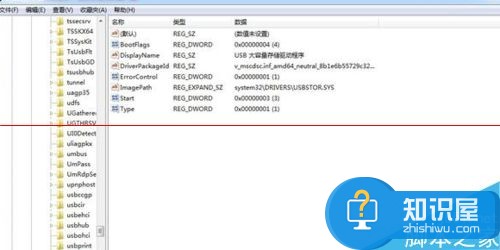
5、当然还有更简单的方法,你只需要复制下面的带到到记事本中:
复制内容到剪贴板
Windows Registry Editor Version 5.00
[HKEY_LOCAL_MACHINESYSTEMCurrentControlSetServicesUSBSTOR]
”Start”=dword:00000004
[HKEY_LOCAL_MACHINESYSTEMCurrentControlSetServicesUSBSTOREnum]
”Count”=dword:00000000
”NextInstance”=dword:00000000
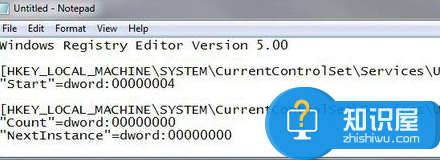
6、现在你需要将这个文件另存到桌面,并命名为disableusb.reg,要确保塔式一个REG文件,而不是一个TXT文件。这样当你点击桌面文件的时候就会自动关闭USB端口,当然,如果将“Start”=dword:00000004中的4改为3,另存为enableusb.reg文件,那么点击这个就会重新启动USB接口。
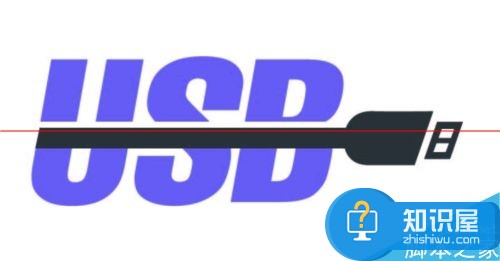
7、当你需要的时候只需要点击桌面上这两个文件,就能够随时的控制USB端口的开关,快来亲自体验一下吧。

当我们需要对电脑进行这样的设置以后,方法上面已经给我们介绍的非常的清楚了。我们不会的人就可以看看上面是怎么操作的,相信可以帮助到你的。
知识阅读
软件推荐
更多 >-
1
 一寸照片的尺寸是多少像素?一寸照片规格排版教程
一寸照片的尺寸是多少像素?一寸照片规格排版教程2016-05-30
-
2
新浪秒拍视频怎么下载?秒拍视频下载的方法教程
-
3
监控怎么安装?网络监控摄像头安装图文教程
-
4
电脑待机时间怎么设置 电脑没多久就进入待机状态
-
5
农行网银K宝密码忘了怎么办?农行网银K宝密码忘了的解决方法
-
6
手机淘宝怎么修改评价 手机淘宝修改评价方法
-
7
支付宝钱包、微信和手机QQ红包怎么用?为手机充话费、淘宝购物、买电影票
-
8
不认识的字怎么查,教你怎样查不认识的字
-
9
如何用QQ音乐下载歌到内存卡里面
-
10
2015年度哪款浏览器好用? 2015年上半年浏览器评测排行榜!