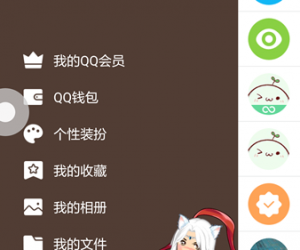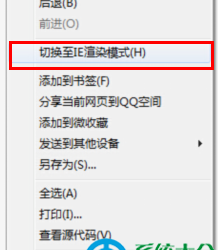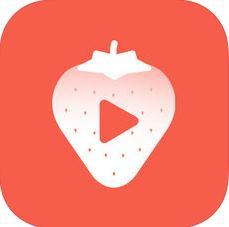如何修改电脑回收站空间的大小 win7回收站大小无法更改怎么回事
发布时间:2016-09-05 09:00:11作者:知识屋
如何修改电脑回收站空间的大小 win7回收站大小无法更改怎么回事。我们在使用电脑的时候,经常会把电脑中的一些垃圾文件放到电脑的回收站中。但是当我们的电脑回收站空间的大小无法修改的时候,我们应该怎么办呢?一起来看看吧。
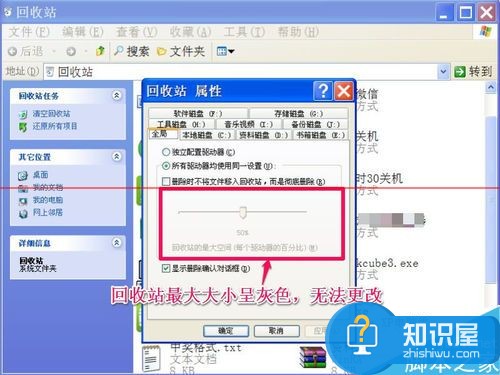
通过组策略来解决
1、回收站无法调整大小,大多是系统设置出了问题,只要把这个最大大小改回来,就解决问题了。解决方法,先从开始菜单中打开“运行”程序,然后在运行框中输入gpedit.msc命令,确定。
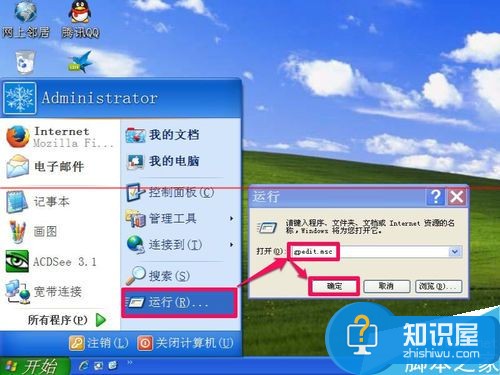
2、会进入组策略编辑器窗口,首先在左侧的目录中,找到“用户配置”下的“管理模板”这一项,再打开它的子项。
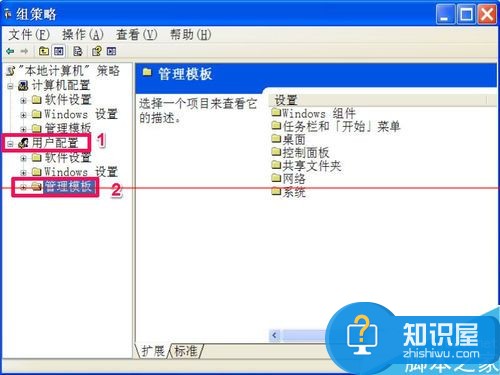
3、进入子项后,接着打开“Windows 组件”,再从其子项中,找到并选择“Windows 资源管理器”这一项。
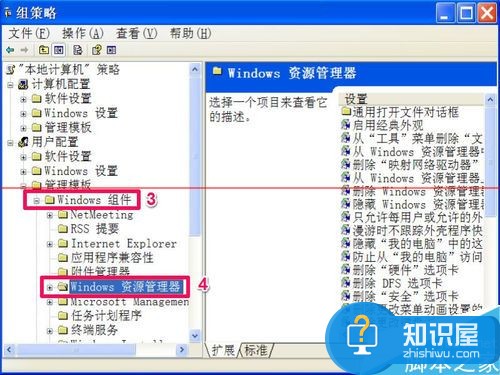
4、来到“Windows 资源管理器”的右侧窗口,拖动滚动条到下面,找到“回收站允许的最大大小”这一项,双击此项,打开其属性窗口。
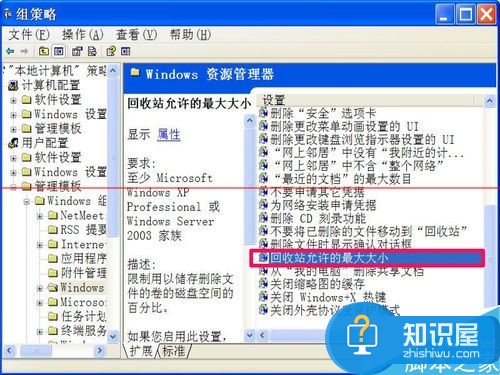
5、在属性窗口的常规界面中,显示当前状态为“已启用”,其“最大回收站大小”值为“50”,即回收站大小为分区磁盘的50%。
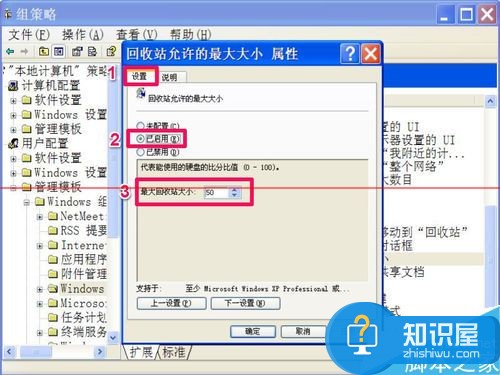
6、这里就是设置回收站大小的地方,如果想设置为其它值,如20%,可以把“最大回收站大小”值设置为“20”即可。如果要默认为系统设置值(系统默认为10%),就无须设置了,直接将“已启用”改为“未配置”,然后按“应用”保存,按“确定”退出窗口,设置完成。
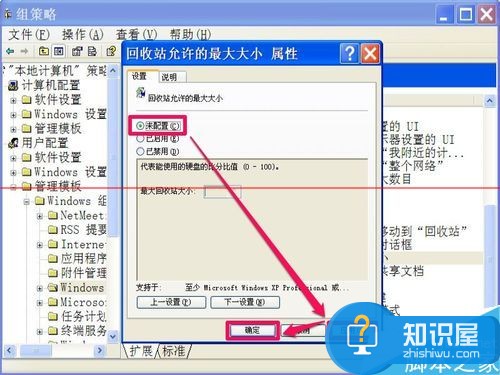
7、为了看看解决效果,再回到回收站,然后在空白处右键,选择右键菜单中的“属性”这一项,进入。
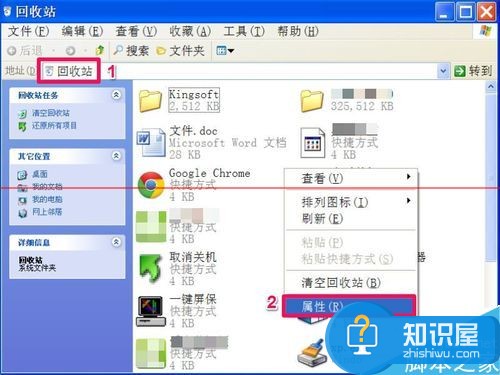
8、进入回收站属性窗口后,选择“全局”这一项,这时就发现,下面的字体也不是灰色了,那个调节回收站最大大小的滑标可以调节了,是系统默认值10%,一切恢复正常。
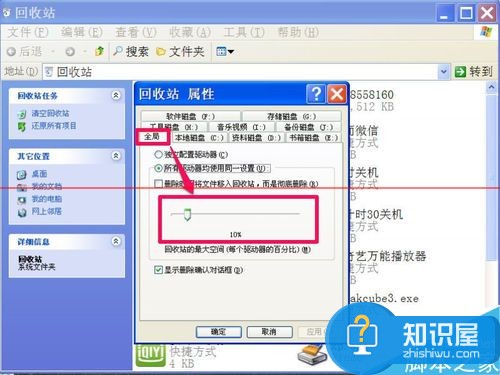
对于我们遇到了这样的电脑问题的时候,我们就可以使用到上面介绍的解决方法进行处理,相信一定可以解决你们的难题。
知识阅读
软件推荐
更多 >-
1
 一寸照片的尺寸是多少像素?一寸照片规格排版教程
一寸照片的尺寸是多少像素?一寸照片规格排版教程2016-05-30
-
2
新浪秒拍视频怎么下载?秒拍视频下载的方法教程
-
3
监控怎么安装?网络监控摄像头安装图文教程
-
4
电脑待机时间怎么设置 电脑没多久就进入待机状态
-
5
农行网银K宝密码忘了怎么办?农行网银K宝密码忘了的解决方法
-
6
手机淘宝怎么修改评价 手机淘宝修改评价方法
-
7
支付宝钱包、微信和手机QQ红包怎么用?为手机充话费、淘宝购物、买电影票
-
8
不认识的字怎么查,教你怎样查不认识的字
-
9
如何用QQ音乐下载歌到内存卡里面
-
10
2015年度哪款浏览器好用? 2015年上半年浏览器评测排行榜!