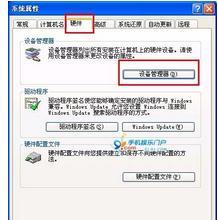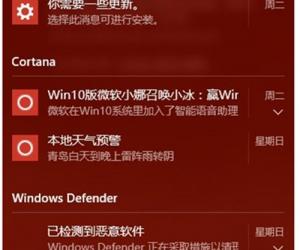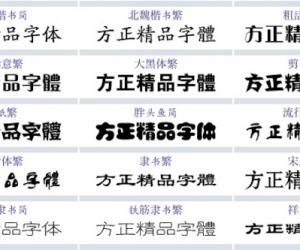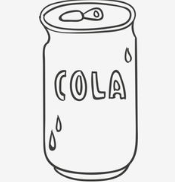如何快速批量新建文件夹 如何一次性快速批量新建多个文件夹
发布时间:2016-09-05 09:33:58作者:知识屋
如何快速批量新建文件夹 如何一次性快速批量新建多个文件夹。我们在使用电脑的时候,经常会需要对电脑进行一些设置,以达到更方便的使用电脑。当我们需要在电脑中批量的新建文件夹的时候,我们应该怎么办呢?一起来看看吧。
方法/步骤
A、如果姓名在Excel表中数列显示,可以将姓名选中复制。
B、然后再新建一个表,在里面“选择性粘贴”,选择“转置”,这样就变成横行显示了。
C、保存文件:“文件”—“另存为”,在文件类型中选择“文本文件(制表符分隔)(*.txt)”,命好文件名、选好位置,点击“保存”即可。
D、打开记事本,将姓名中间的制表符替换成一个空格。
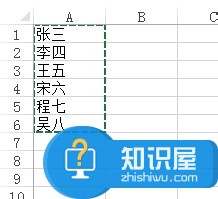

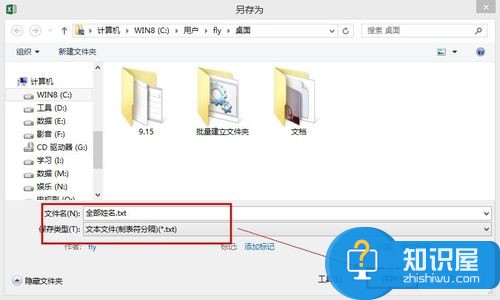
2、如果Excel没有全部姓名,可以打开记事本,输入姓名(姓名中间留有一空格)。
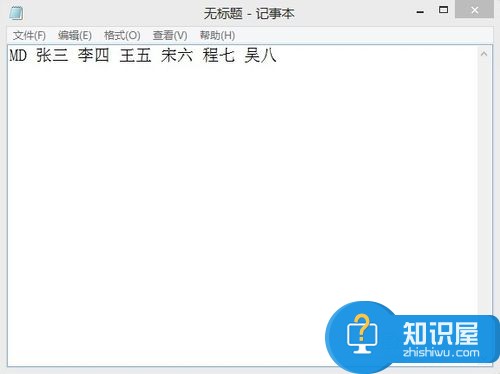
在第一个姓名前输入“MD”(“MD”与第一个姓名中留有一空格)。
3、点击菜单栏“文件”—“另存为”,选择保存类型为“所有文件”,在文件名的输入框中输入文件名(如“批量建立文件夹.bat”,一定要在名称后加上“.bat”这样才可以的),选择好位置保存即可。
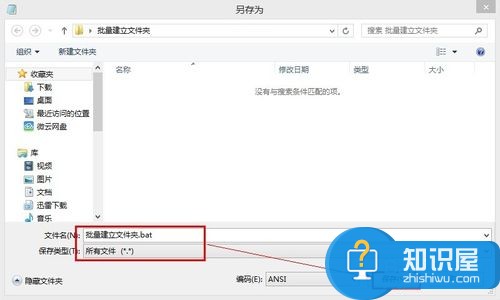
4、双击刚才保存的“批量建立文件夹.bat”文件。
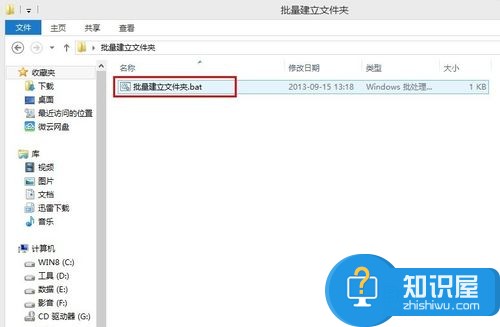
5、这样成批的以姓名命名的文件夹就建立好了,如下图所示。
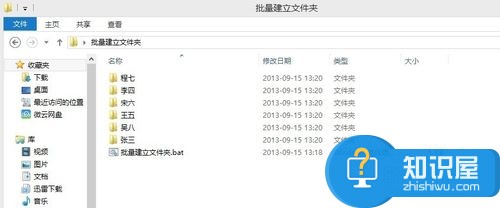
对于我们遇到了这样的电脑问题的时候,我们就可以使用到上面文章中介绍的解决方法进行处理,相信一定可以解决你们的难题。
知识阅读
软件推荐
更多 >-
1
 一寸照片的尺寸是多少像素?一寸照片规格排版教程
一寸照片的尺寸是多少像素?一寸照片规格排版教程2016-05-30
-
2
新浪秒拍视频怎么下载?秒拍视频下载的方法教程
-
3
监控怎么安装?网络监控摄像头安装图文教程
-
4
电脑待机时间怎么设置 电脑没多久就进入待机状态
-
5
农行网银K宝密码忘了怎么办?农行网银K宝密码忘了的解决方法
-
6
手机淘宝怎么修改评价 手机淘宝修改评价方法
-
7
支付宝钱包、微信和手机QQ红包怎么用?为手机充话费、淘宝购物、买电影票
-
8
不认识的字怎么查,教你怎样查不认识的字
-
9
如何用QQ音乐下载歌到内存卡里面
-
10
2015年度哪款浏览器好用? 2015年上半年浏览器评测排行榜!