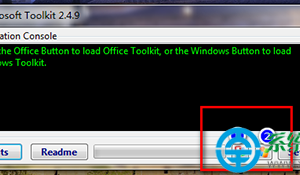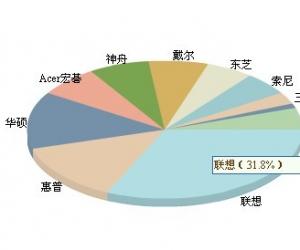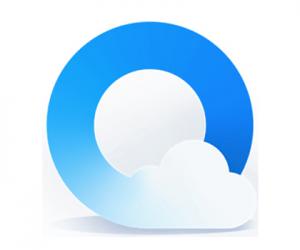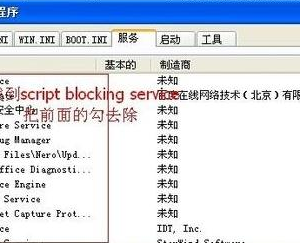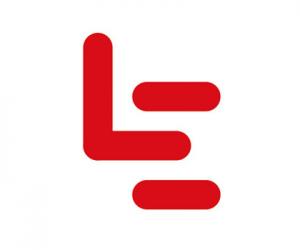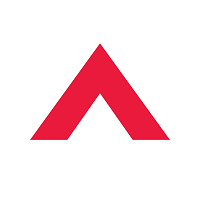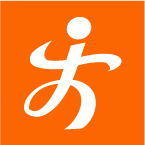如何解决U盘内的空文件无法删除 U盘空文件夹无法删除怎么办呢
发布时间:2016-09-08 09:04:07作者:知识屋
如何解决U盘内的空文件无法删除 U盘空文件夹无法删除怎么办呢。u盘是现在我们的常用工具之一,因为其具有非常方便的存储和传输的能力。当我们的u盘中存有一些文件删除不了的时候,那么我们这个时候应该怎么操作呢?今天我们就一起来看看怎么解决吧。
u盘空文件夹不能删除解决办法:
1.把u盘插入电脑的usb接口处,依次打开“我的电脑 — U盘盘符 — 右键选择“属性”—“工具”选项卡 ”,如下图所示:
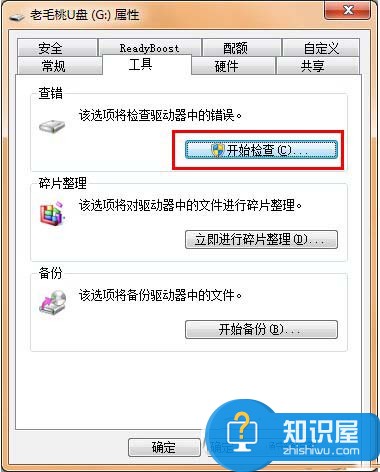
2.接着点击“开始检查”— 勾选“自动修复文件系统错误(A)”、“扫描并尝试恢复坏扇区(N)”——然后点“开始(S)”就可以了。如下面图示:
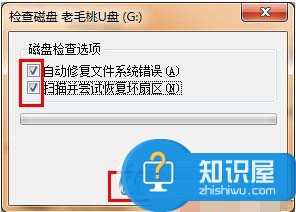
当你再次遇到上述的这种情况时,那么你就可以按照小编的方法来解决问题,使用如此简单的方法你就可以不用烦恼需要将u盘文件备份才能够放心的对u盘进行格式化的麻烦情况。
1、把空文件夹无法删除的u盘插在电脑usb接口上,等电脑识别并显示u盘图标后,右键单击u盘图标,在弹出的选项列表中点击“属性”按钮,如下图所示:
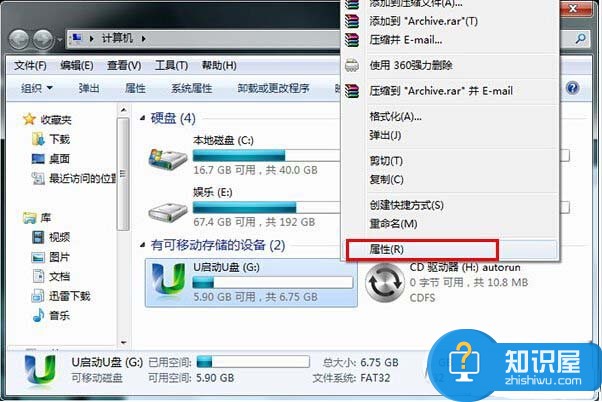
2、在弹出的u盘属性窗口中,选择“工具”标签,并点击“开始检查”按钮,如下图所示:
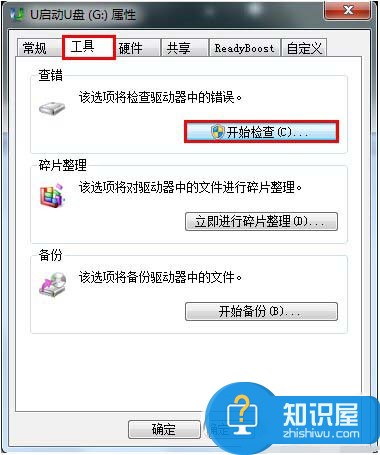
3、接着将磁盘检查选项下自动修复文件系统错误和扫描并尝试恢复坏扇区勾选,再点击“开始”按钮,如下图所示:
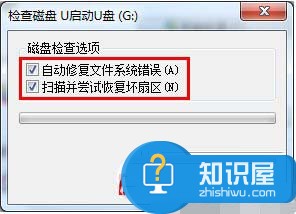
4、然后耐心等待并执行磁盘检查操作,如下图所示:
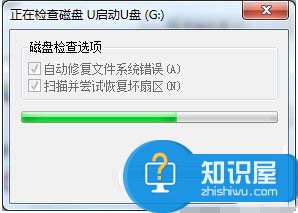
5、磁盘检查完成后,会弹出相应提示窗口,点击“关闭”按钮结束任务,如下图所示:
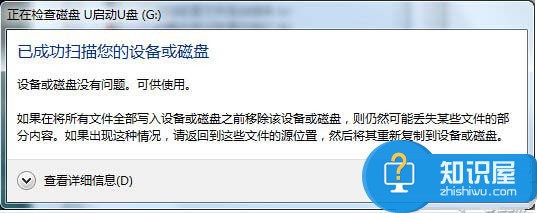
对于这样的u盘问题,其实也是我们经常会遇到的一些小问题之一。操作的方法也是非常的简单的,选择一种你喜欢的方法,然后自己动手去解决就可以了。
知识阅读
软件推荐
更多 >-
1
 一寸照片的尺寸是多少像素?一寸照片规格排版教程
一寸照片的尺寸是多少像素?一寸照片规格排版教程2016-05-30
-
2
新浪秒拍视频怎么下载?秒拍视频下载的方法教程
-
3
监控怎么安装?网络监控摄像头安装图文教程
-
4
电脑待机时间怎么设置 电脑没多久就进入待机状态
-
5
农行网银K宝密码忘了怎么办?农行网银K宝密码忘了的解决方法
-
6
手机淘宝怎么修改评价 手机淘宝修改评价方法
-
7
支付宝钱包、微信和手机QQ红包怎么用?为手机充话费、淘宝购物、买电影票
-
8
不认识的字怎么查,教你怎样查不认识的字
-
9
如何用QQ音乐下载歌到内存卡里面
-
10
2015年度哪款浏览器好用? 2015年上半年浏览器评测排行榜!