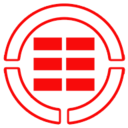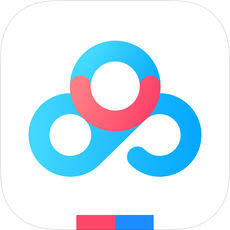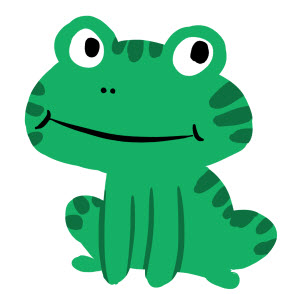win7下如何调整c盘大小 win7系统怎么改变C盘大小
发布时间:2016-09-08 09:20:58作者:知识屋
win7下如何调整c盘大小 win7系统怎么改变C盘大小。很多人在使用电脑的时候,都知道电脑的c盘是非常重要的一个盘,电脑的系统都是放在里面的。但是我们会发现电脑的c盘经常会不够用,变得越来越小,而且系统因此会被变卡。那么这个时候有人就想着是不是可以调整c盘的大小呢?我们一起来看看吧。
1、下载分区助手
2、打开分区助手,到主界面后,右键点击你想划空空间给C盘的分区,小编以D盘为例,然后点击“分区自由空间”;
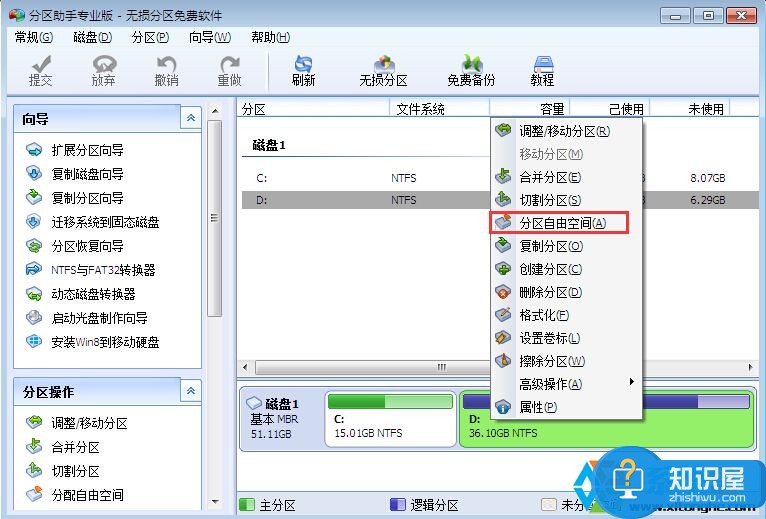
3、设定好你要分配给C盘的空间大小,并指定给C盘,然后点击确定;
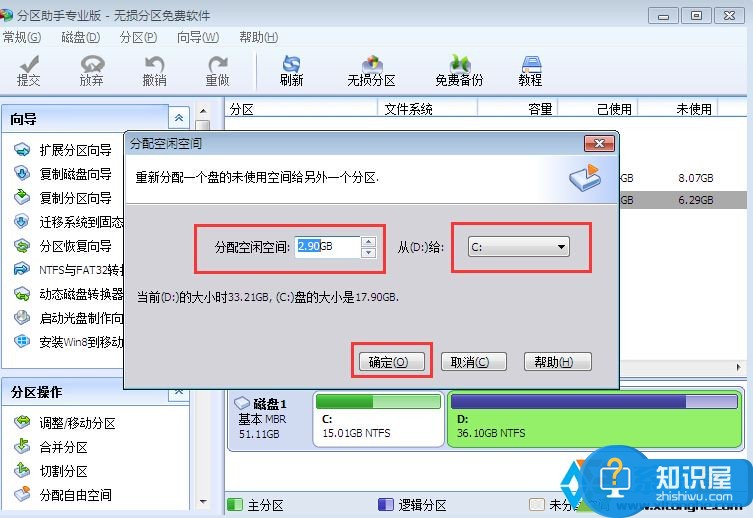
4、然后点击左上角的“提交”图标;

5、出现执行窗口后,点击“执行”按钮,接下来可能会有D盘被占用的提示,我们点击”重试“;
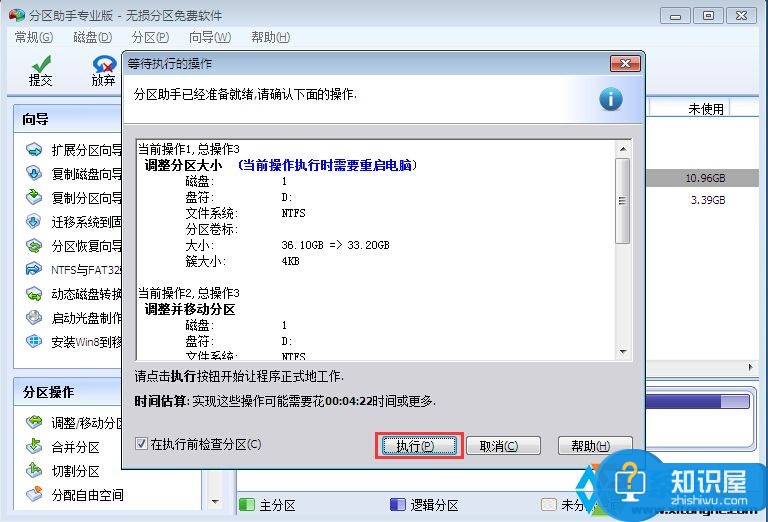
6、然后分区助手就自动帮助你分配空间了,我们需要的就是整一款咖啡,翘着二郎腿,哼几个小曲慢慢等待。

7、等到分区助手提示完成,那么就OK了~~其实就是这样简单。
当我们想要更改c盘的大小,却又不知道从哪里下手的网友们,今天来真的是赚到了。因为上面的文章给了我们一个详细的介绍和解决方法,希望能够对你们需要的人有所帮助。
知识阅读
-

Win10怎样设置不同地区时钟显示 Win10如何显示多时区时钟方法
-
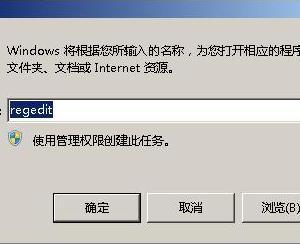
Win7如何取消dll文件关联的方法 怎么使用命令取消已经注册的DLL文件
-

小米手机怎么开启护眼模式设置教程 小米手机护眼模式怎么用
-
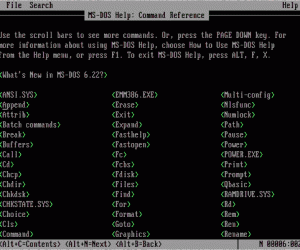
几种最常用的DOS 命令简介 教你DOS常用命令大全
-
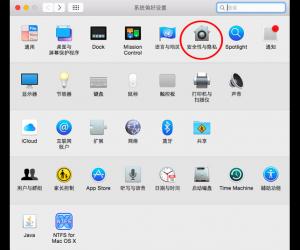
苹果mac需不需要打开防火墙 mac防火墙有用吗怎么打开方法
-

支付宝添加桌面快捷方式教程 手机支付宝app怎么添加桌面快捷方式方法
-
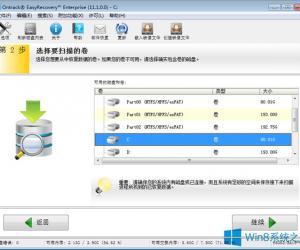
Win8清除回收站后怎么找回文档 windows8回收站清除找回文档的教程
-

简单认识Power Query插件,实现Excel数据高级处理
-

Windows 7系统文件损坏后如何修复 怎么修复受损的win7系统文件
-

一直播发布照片方法
软件推荐
更多 >-
1
 一寸照片的尺寸是多少像素?一寸照片规格排版教程
一寸照片的尺寸是多少像素?一寸照片规格排版教程2016-05-30
-
2
新浪秒拍视频怎么下载?秒拍视频下载的方法教程
-
3
监控怎么安装?网络监控摄像头安装图文教程
-
4
电脑待机时间怎么设置 电脑没多久就进入待机状态
-
5
农行网银K宝密码忘了怎么办?农行网银K宝密码忘了的解决方法
-
6
手机淘宝怎么修改评价 手机淘宝修改评价方法
-
7
支付宝钱包、微信和手机QQ红包怎么用?为手机充话费、淘宝购物、买电影票
-
8
不认识的字怎么查,教你怎样查不认识的字
-
9
如何用QQ音乐下载歌到内存卡里面
-
10
2015年度哪款浏览器好用? 2015年上半年浏览器评测排行榜!