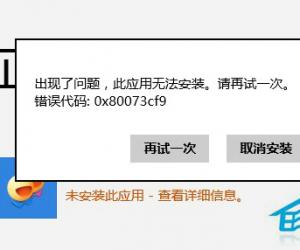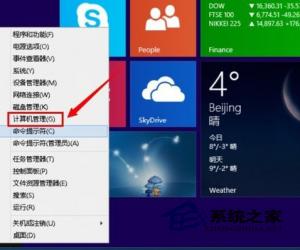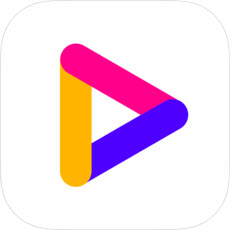笔记本win7蓝牙鼠标连接不上的解决方法 蓝牙鼠标连接不上笔记本怎么办
发布时间:2016-09-08 10:18:02作者:知识屋
笔记本win7蓝牙鼠标连接不上的解决方法 蓝牙鼠标连接不上笔记本怎么办。由于现在很多东西的不断简化,蓝牙的产品也在不断的被人们所接受。当我们在使用笔记本电脑的时候,现在很多人都在选择蓝牙的鼠标了,因为没有线真的是非常的方便,想怎么用就怎么用。但是问题来了,在我们用蓝牙鼠标连接电脑的时候,却发现怎么都连接不上。那么我们应该怎么办你额?一起来看看吧。

1、一般蓝牙鼠标不好用,你先检查一下是否电池没电了。假如你在你电脑上的蓝牙设置里看蓝牙鼠标已连好的情况下。换下电池就行。

2、另外一种情况我们右击桌面我的电脑选设备管理,如图,看一下电脑是否启用了蓝牙功能。
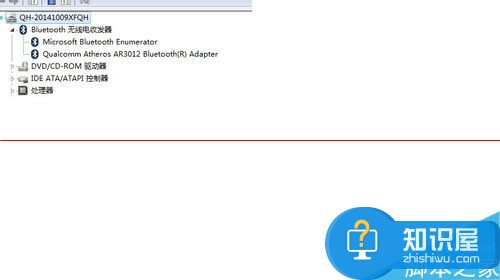
3、如果没有我们可以重启电脑,进入BIOS,开启蓝牙功能。各个BIOS版本,不同开启方法,具体如图所示。
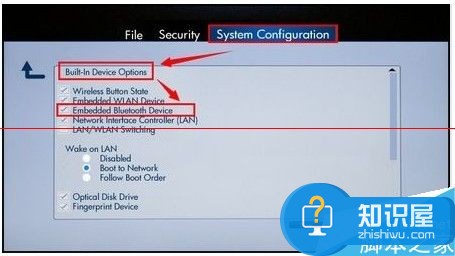

4、我们可以进入控制面板,管理工具,服务。找到Bluetooth support service 服务协议,将其改为手动,启动该服务。
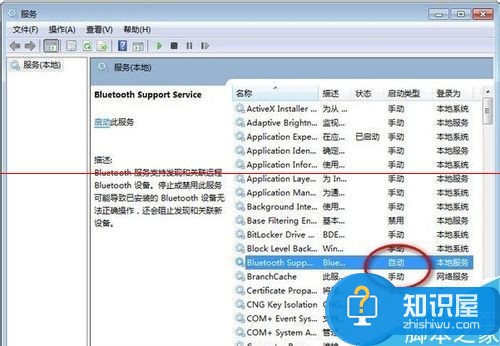
5、还不行,我们可以将电脑以前的蓝牙驱动先卸载掉,重启,再装一下。记得,不要重复安装,没有用。这样我们一般可以在启动栏右下角找到蓝牙的图标,右击可以浏览添加好了的设备。

6、如果显示添加好了设备,现在怎么都添加不上。我们看一下之前添加的设备。右击属性,看一下是不是设备连接过期了。如果是过期,删除该设备,再用向导添加,就能成功添加成了。
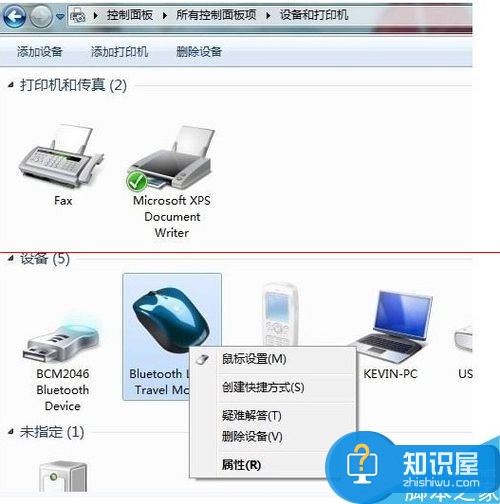
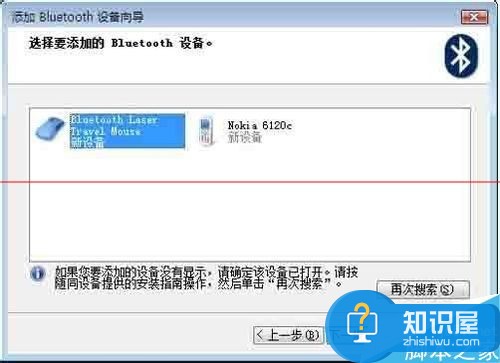
7、如果还不成,可以将鼠标连到别人有蓝牙功能的笔记本上,看看好不好用。好用,证明自己的鼠标是好的。可以重装下系统,驱动都打好看看行不行。还不行证明你笔记本的蓝牙模块不好了。可以买个USB口的蓝牙模块,如图。也是可以将蓝牙鼠标连上的。


蓝牙虽然是方便,但是确实是没有线控的鼠标稳定。但是对于上面这样连接的问题,我们还是有方法进行解决的,希望解决以后你能够顺利的使用。
知识阅读
软件推荐
更多 >-
1
 一寸照片的尺寸是多少像素?一寸照片规格排版教程
一寸照片的尺寸是多少像素?一寸照片规格排版教程2016-05-30
-
2
新浪秒拍视频怎么下载?秒拍视频下载的方法教程
-
3
监控怎么安装?网络监控摄像头安装图文教程
-
4
电脑待机时间怎么设置 电脑没多久就进入待机状态
-
5
农行网银K宝密码忘了怎么办?农行网银K宝密码忘了的解决方法
-
6
手机淘宝怎么修改评价 手机淘宝修改评价方法
-
7
支付宝钱包、微信和手机QQ红包怎么用?为手机充话费、淘宝购物、买电影票
-
8
不认识的字怎么查,教你怎样查不认识的字
-
9
如何用QQ音乐下载歌到内存卡里面
-
10
2015年度哪款浏览器好用? 2015年上半年浏览器评测排行榜!