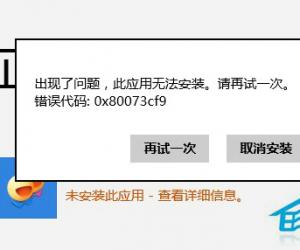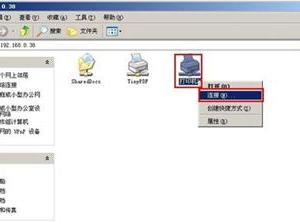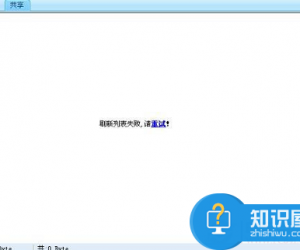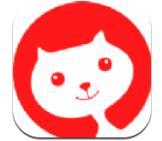Windows 7系统下如何创建宽带连接的方法 win7系统创建宽带连接
发布时间:2016-10-08 11:16:08作者:知识屋
Windows 7系统下如何创建宽带连接的方法 win7系统创建宽带连接 大家都知道,刚安装好的Windows 7系统是不能直接上网的,需要建立宽带连接来进行联网。在Windows XP系统下如何设置宽带连接,估计大家都知道如何去做,那么在Windows 7系统下如何创建宽带连接呢?下面和大家一起学习如何在Windows 7下创建宽带连接,请大家按照步骤一步一步进行操作。
步骤/方法 第一步、单击的右下角网络连接图标,点击“打开网络和共享中心”
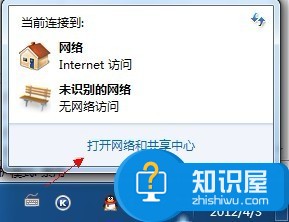
第二步、在更改网络设置中单击“设置新的连接或网络”
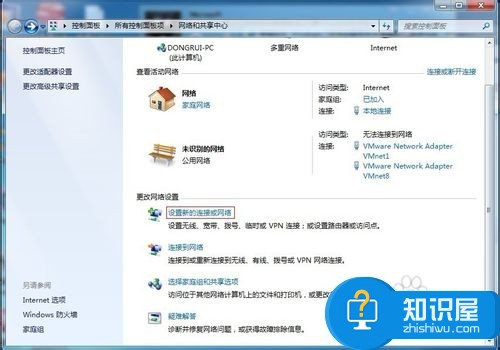
第三步、选择一个连接选项,我的是家庭网络,所以选中的是“连接到 Internet”,单击“下一步”
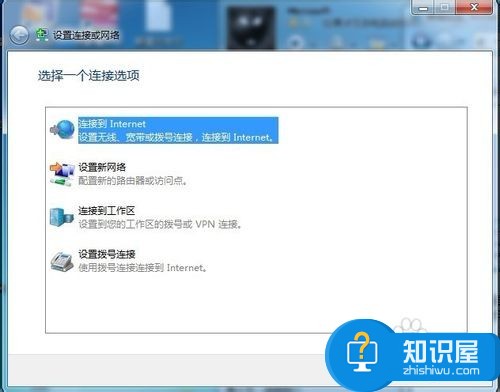
第四步、在“您想如何连接”界面下单击“宽带(PPPoE)”按钮
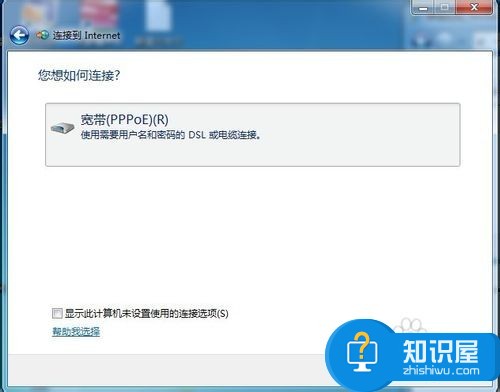
第五步、在此界面输入网络运营商提供的“用户名”和“密码”,并将“记住此密码”打勾,单击“连接”按钮
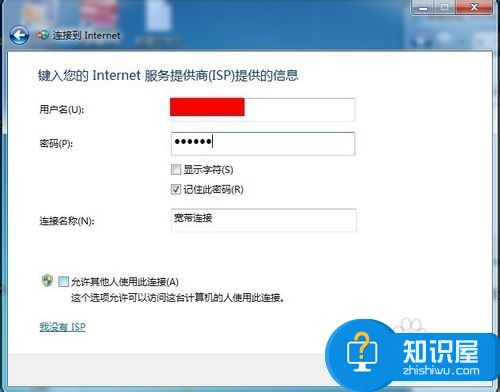
第六步、这时正在创建宽带连接和连接互联网
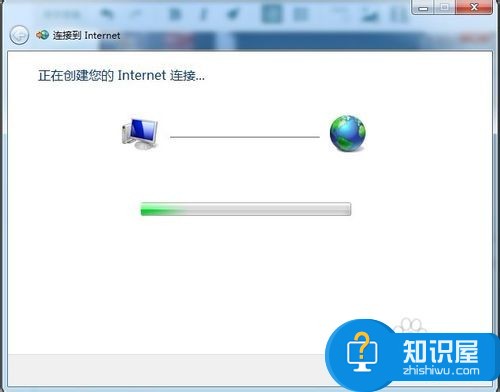
第七步、成功连接上后单击“关闭”按钮即可
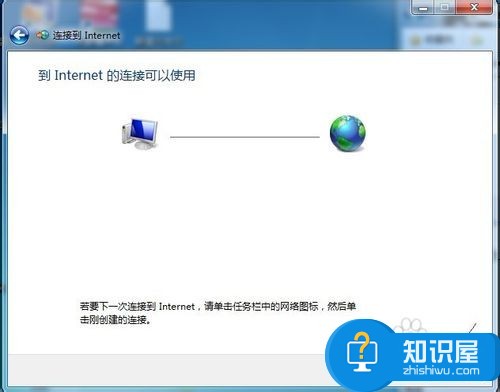
第八步、单击“网络和共享中心”界面的“更改适配器设置”
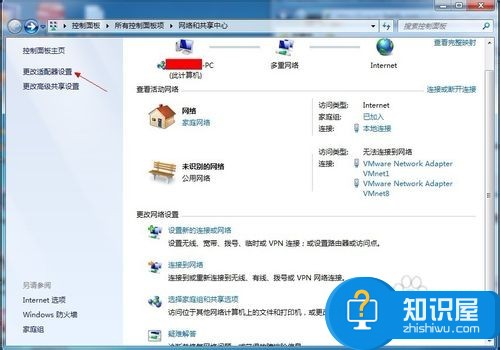
第九步、鼠标右击“宽带连接”图标,单击“创建快捷方式”按钮
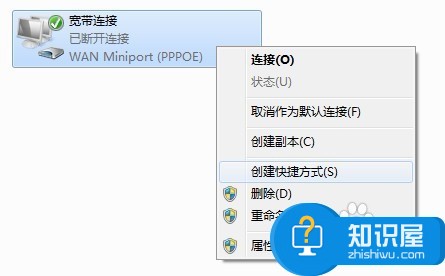
第十步、弹出“Windows 无法在当前位置创建快捷方式。要把快捷方式放在桌面上吗?”的提示对话框,单击“是”按钮
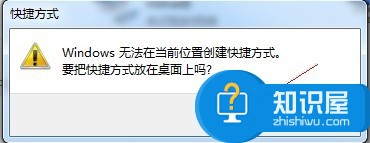

最后一步、桌面上就会创建宽带连接的快捷方式图标,鼠标右键重命名,更成自己喜欢的名称
知识阅读
软件推荐
更多 >-
1
 一寸照片的尺寸是多少像素?一寸照片规格排版教程
一寸照片的尺寸是多少像素?一寸照片规格排版教程2016-05-30
-
2
新浪秒拍视频怎么下载?秒拍视频下载的方法教程
-
3
监控怎么安装?网络监控摄像头安装图文教程
-
4
电脑待机时间怎么设置 电脑没多久就进入待机状态
-
5
农行网银K宝密码忘了怎么办?农行网银K宝密码忘了的解决方法
-
6
手机淘宝怎么修改评价 手机淘宝修改评价方法
-
7
支付宝钱包、微信和手机QQ红包怎么用?为手机充话费、淘宝购物、买电影票
-
8
不认识的字怎么查,教你怎样查不认识的字
-
9
如何用QQ音乐下载歌到内存卡里面
-
10
2015年度哪款浏览器好用? 2015年上半年浏览器评测排行榜!