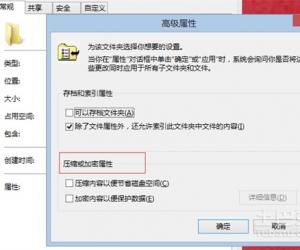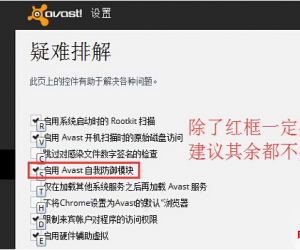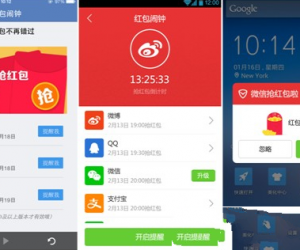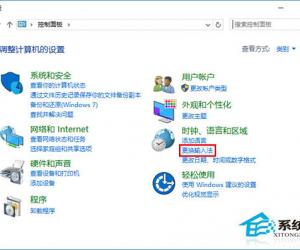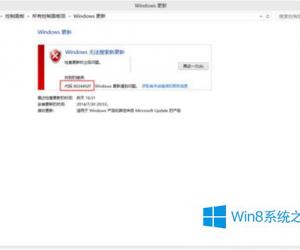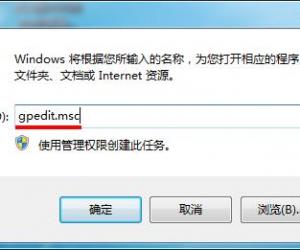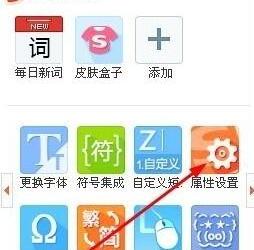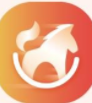Windows中Alt键的十个高效快捷妙用 Alt键快捷键帮你提高工作效率
发布时间:2016-10-09 10:53:31作者:知识屋
Windows中Alt键的十个高效快捷妙用 Alt键快捷键帮你提高工作效率
在PC键上有一个ALT键,与Shift、Ctrl键一样,一般情况下,我们都是将它与其它的键配合使用的,似乎作用不大。其实,细细想来,它在Windows中的作用可大着呢,不信,请看下文。相信看完本文后,您一定会对您键盘上的ALT键另眼相看了。
1、快速建立快捷方式
大家对Windows中的快捷方式并不陌生,通过快捷方式我们可以非常“快捷”地访问相应的程序、文件 或文件、WEB页等,大大方便了用户。但是,在Windows xp中我们如果拖放一程序或文件夹到指定文件夹时并不会创建快捷方式,而是将它复制(不在同一盘上)或移动(在同一盘上)到指定文件夹,从而只有右击鼠 标,再选择“新建”“快捷方式”,一层一层地打开文件夹,找到这些程序或文件夹的位置来为它们建立快捷方式,非常麻烦。其实,大家在拖动文件夹、文件或程 序时,试着按下ALT键,此时光标会变成一链接状,此时松开鼠标,即可在当前位置建立快捷方式了。
2、选择下拉框内容
在Windows中使用鼠标是非常方便的,但是往往我们的鼠标也会偶尔“死机”一下,这时候我们除了使 用键盘外,还可以使用什么呢?而在Windows中有许多内容是以下拉框来提供的,相应的软件只是将下拉框中默认的内容选中,如果要选择其它内容,在鼠标 时当然可以很方便地用鼠标去点击,而在只有光盘时只要按下TAB键将焦点切换至该下拉框,再按下ALT+向上或向下箭即可选择。
3、快速切换焦点
在Windows的对话框中一般都具有多个项目,如输入框、下拉框、按钮、选项框等等,有时候用鼠标点 击反而不如用键盘选择来得方便。如在一个窗口中有姓名(C)和密码(P)两项可供选择,此时,只要我们按下ALT+C即可快速切换到姓名项,而按下 ALT+P即可快速切换到密码项,其规律是按下ALT键不松开,再按下对象后面的字母即可(即ALT+ 带下划线的字母 执行相应的命令或选中相应的选项),非常方便。
3、输入键盘上没有的字符
我们通过键盘只能够输入键盘上有的字符,其实,按住 ALT 键,然后在数字键盘上按表示要输入字符的十进制代码值的键,等完成输入后,释放 ALT 键还可以输入键盘上没有的字符呢。
如果键入的第一个数字是“0”,该值将被识别为当前输入区域设置中的代码点或字符值。例如,在当前的输 入区域设置为“英语(美国)”时(代码页 1252:Windows Latin-1),按住 ALT 键,然后在数字键盘上键入“0163”将产生英镑符号 £ (U+00A3)。在当前输入区域是 “Russia” (代码页 1251:Windows Cyrillic),相同的键顺序会产生西里尔大写字母 JE (U+0408)。
而如果键入的第一位数是“1”到“9”的任意数,该值将被识别为系统 OEM 代码页中的代码点。根据在“控制面板”的“区域选项”中所指定的 Windows 系统区域设置,结果各有不同。例如,如果您的系统区域设置是“英语(美国)”,代码页为 437(MS-DOS 拉丁美洲),那么只要按住 ALT 键,然后在数字键盘上键入“163”,就可以输入 ú(U+00FA, 带重音符号的小写拉丁字母 U)。如果系统区域设置是“希腊语”(OEM 代码页 737 MS-DOS 希腊),相同序列将产生希腊语小写字母 MU (U+03BC)。
这样,我们是不是又给Windows“增加”了另一种输入法?
4、快速打开Windows任务管理器
当我们在Windows 9x和Windows Me中想结束一个已经死锁的Windows 程序或进程时,都是通过Windows的任务管理器来完成的。在Windows XP中,只要我们在任务情况下按下Ctrl+Alt+Del键即可打开“Windows 安全”窗口,再按下ALT+T键即可打开Windows 的任务管理器,从而选择欲结束的任务或添加新任务。
5、复制指定窗口内容
大家对键盘上的PrintScreen键一定不会陌生,利用它可以将Windows桌面上的内容(包括 其打开的窗口)抓取至系统的剪贴板中。但是,按下PrintScreen键能够将整个屏幕的图像复制至剪贴板中,有时候我们并不需要所有的屏幕上的内容, 而只需要一个窗口,如果使用PrintScreen键将整个桌面内容抓至剪贴板再粘贴后一来比较麻烦,二来裁剪不一定准备,一点儿弄不好就得重来。其实, 我们按下ALT+PrintScreen 键可以将当前活动窗口的图像复制至剪贴板中,而不是整个窗口,非常精确。不过,笔者要提醒您的是,使用PrintScreen 键或ALT+PrintScreen 键能够抓取屏幕上的内容或当前活动窗口内容至Windows的系统剪贴板,但是有时为了得到更为真实的效果,往往需要连同光标一起抓下来。这时候 PrintScreen键和ALT+PrintScreen 键就无能为力了。这时候,我们可以使用一些专业的抓图软件如HyperSnap-DX Pro、Capture Professional等等软件,它们均提供连同鼠标光标的抓取功能。
6、快速切换任务
是否觉得一下子打开了许多任务窗口,而一个一个地去找比较困难。无论在何时,只要按下ALT+TAB 键,就可以将Windows中已经打开的多个任务,包括对话框以图标的形式提供给您,可供您循环切换已打开的窗口。 选择中后,松开ALT+TAB键即可快速将焦点切换到该任务。而按下ALT+ESC则会在已经打开的任务中顺序循环切换。
7、快速关闭窗口
是不是有时候进入一个程序后发现,它竟然没有关闭钮或相应的关闭选项而无法退出,此时甚至按下 Ctrl+Alt+Del键和Win键也无济于事(此程序运行了Windows API函数将系统热键已经屏幕了)?不过,不要紧,不管怎么样,试着按下ALT+F4键,怎么样,倾刻之间是不是又出现了熟悉的Windows桌面?如果 您当前窗口是桌面的话,按下ALT+F4键则会出现“关闭系统”对话框,这比一层一层地点击“开始”“关机”方便多了。
8、查看所选项目的属性
在Windows资源管理器中选中一对象后,我们经常要查看它的属性。而一般情况下,我们都是点击工具 栏上的“属性”钮或者右击鼠标,在滑出的菜单中选择“属性”命令来查看所选项目的属性信息。不过,您有没有试过,在选中对象后,直接按下 ALT+ENTER键(即回车键)?怎么样,属性窗口是不是立即出现了。
9、辅助功能选项的快捷键
Windows XP对行动有障碍的残疾人士设计了辅助功能选项这个组件,使得残疾人也可以配置和使用他们的系统,以便提供一个更加舒适的计算环境,帮助他们把因活动不便 对工作产生的影响降低到最小。此时ALT键对于他们来说就非常有用了。 按下左边的 ALT+ 左边的 SHIFT+PRINT SCREEN 可以 切换高对比度的开和关 ,而按下左边的 ALT+ 左边的 SHIFT+NUM LOCK 则可以切换鼠标键的开和关 ,当然了上面的热键如ALT+TAB、ALT+ESC、ALT+下划线字线等对他同样适用。
10、半角下输入全角标点符号
一般情况下,我们在半角情况下是无法输入全角标点符号的,但是在 WPS XP 中可以按 Alt + 标点符号键,不管当前有没有打开中文输入法也不管当前是不是在全角状态下,都可以直接插入全角标点。其中的按键和输入的标点符号如下所示:
按键 全角标点
Alt + , ,
Alt + . 。
Alt + < 《
Alt + > 》
Alt + ‘ “”
Alt + / 、
Alt + …
这样,我们就方便许多了,再也不用在全角和半角状态来回切换了,此法对于输入中英文混排的论文最有用了。
知识阅读
软件推荐
更多 >-
1
 一寸照片的尺寸是多少像素?一寸照片规格排版教程
一寸照片的尺寸是多少像素?一寸照片规格排版教程2016-05-30
-
2
新浪秒拍视频怎么下载?秒拍视频下载的方法教程
-
3
监控怎么安装?网络监控摄像头安装图文教程
-
4
电脑待机时间怎么设置 电脑没多久就进入待机状态
-
5
农行网银K宝密码忘了怎么办?农行网银K宝密码忘了的解决方法
-
6
手机淘宝怎么修改评价 手机淘宝修改评价方法
-
7
支付宝钱包、微信和手机QQ红包怎么用?为手机充话费、淘宝购物、买电影票
-
8
不认识的字怎么查,教你怎样查不认识的字
-
9
如何用QQ音乐下载歌到内存卡里面
-
10
2015年度哪款浏览器好用? 2015年上半年浏览器评测排行榜!