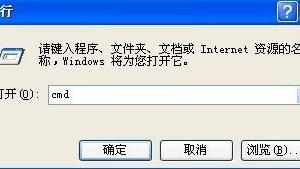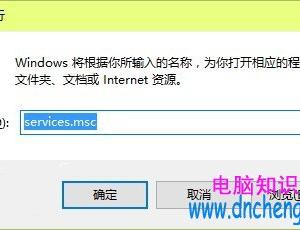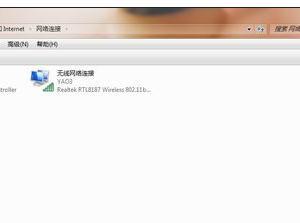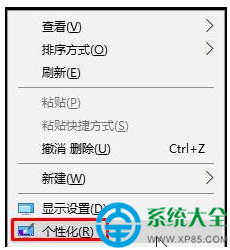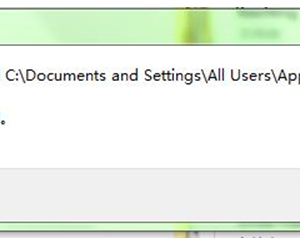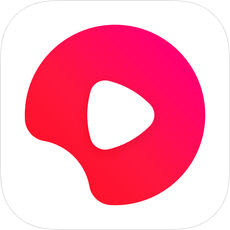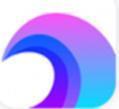解决Win7系统开启AHCI后蓝屏的方法 有效解决win7开启AHCI蓝屏问题方法
发布时间:2016-10-11 09:32:13作者:知识屋
解决Win7系统开启AHCI后蓝屏的方法 有效解决win7开启AHCI蓝屏问题方法 最近有网友遇到电脑开启AHCI模式后导致出现电脑经常蓝屏死机等故障,针对这个问题很多网友找不到解决办法。其实对于这种蓝屏故障主要是开启AHCI模式不全面或者操作不当导致的,大家不妨重新全面设置一下一般都可以解决问题。
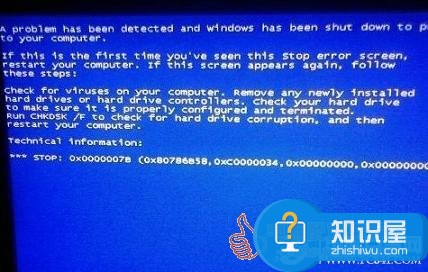
如今传统的机械硬盘在性能已经成为影响整机表现的最大瓶颈。而在对配件要求较高的Windows7系统中,硬盘自然成为了需要优化的对象,而通过开启硬盘的AHCI模式,可以在一定程度上提升硬盘的性能,开启AHCI模式也比较简单,主要是在注册表与BIOS中简单设置即可,下面小编教大家如何正确设置AHCI模式,解决Win7开启ACHI蓝屏。
扩展阅读:Win7开始运行在哪?
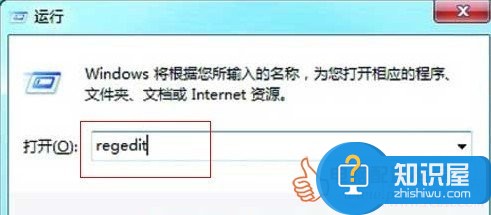
步骤二:打开注册表编辑器之后,进入“HKEY_LOCAL_MACHINESystemCurrentControlSetServicesMsahci”键值。在右边窗口中双击名称为“Start”的项目,会弹出一个对话框,将默认的参数由3更改为0。点击“确定”并且保存之后,重新启动电脑。
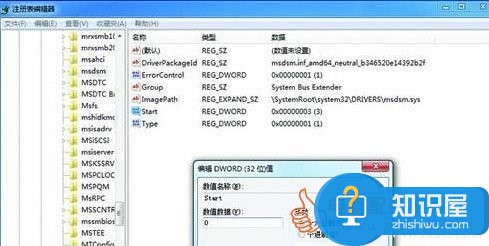
步骤三:重启电脑之后,进入BIOS,在“Integrated Peripherals”页面中,将“SATA RAID/AHCI Mode”更改为“AHCI”(不同BIOS选项名称会有细微差别)。

保存Bios设置后,自动进入重启电脑,进入系统后系统会自动安装AHCI的驱动程序,之后即可实现硬盘的AHCI模式正常开启了。 正常开启AHCI模式是不会出现电脑蓝屏现象的,很多朋友之所以在Win7下开启AHCI模式蓝屏,往往只是开启不全面,比如仅在BIOS中开启了而没有修改注册表,又或者修改了注册表没有在BIOS中开启的,不过很多电脑仅在BIOS中开启即可,也不会出现蓝屏,这点大家了解下下即可,总之出现蓝屏最好两边都设置下一般即可解决问题。
知识阅读
软件推荐
更多 >-
1
 一寸照片的尺寸是多少像素?一寸照片规格排版教程
一寸照片的尺寸是多少像素?一寸照片规格排版教程2016-05-30
-
2
新浪秒拍视频怎么下载?秒拍视频下载的方法教程
-
3
监控怎么安装?网络监控摄像头安装图文教程
-
4
电脑待机时间怎么设置 电脑没多久就进入待机状态
-
5
农行网银K宝密码忘了怎么办?农行网银K宝密码忘了的解决方法
-
6
手机淘宝怎么修改评价 手机淘宝修改评价方法
-
7
支付宝钱包、微信和手机QQ红包怎么用?为手机充话费、淘宝购物、买电影票
-
8
不认识的字怎么查,教你怎样查不认识的字
-
9
如何用QQ音乐下载歌到内存卡里面
-
10
2015年度哪款浏览器好用? 2015年上半年浏览器评测排行榜!