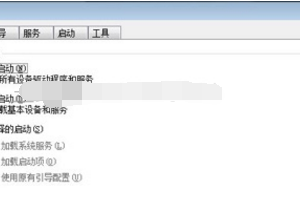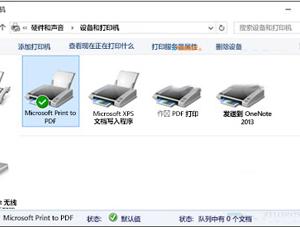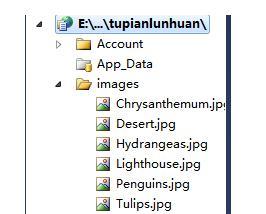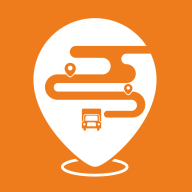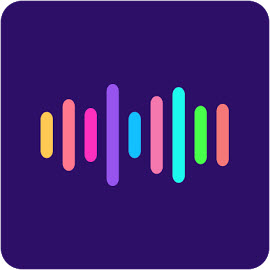光影魔术手里的抠图换背景法 如何使用光影魔术手换背景
发布时间:2016-10-14 10:08:46作者:知识屋
光影魔术手里的抠图换背景法 如何使用光影魔术手换背景。相信有很多的网友们都曾经会用过一些编辑图片的软件,其中的光影魔手是一个比较热门的编辑图片软件,很多人在用。那么在光影魔手里面,我们应该怎么更换背景呢?一起来看看吧。
首先需要在电脑中下载安装“光影魔术手”图片处理器软件,该软件仅有13M大小,下载安装十分方便,远比近1000M大小的Photoshop软件下载安装要方便的多。
第一步:光影魔术手抠图
1、首先选取一张背景为蓝色布景的室内婚纱照,用光影魔术手打开,再点击美化与编辑,如下图:
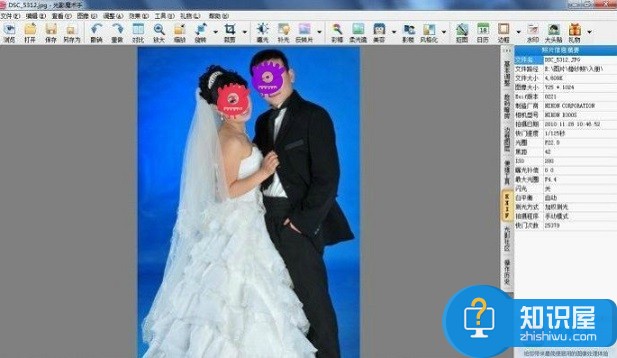
用光影魔术手打开需要换背景的婚纱照图片
2、再点击右上面的“抠图”,就出现下面这个“容易抠图”的对话框。

先点击【第一步:抠图】——“智能选中笔”,用鼠标在需要选中的前景上划一下(会出现红色线条),可以是直线,也可以是弧线,注意不要划到背景上。
3、再点击“智能排除线”,用鼠标在需要去除的背景上划一下(会出现绿色线条),可以是直线或者弧线,注意同样不要划到前景上。
4、接着点击【第二步:背景操作】——“删除背景”,然后点击“预览”,如下图:

抠图后删除背景
由于这张照片的背景是纯色的,所以非常容易去除背景,预览没有问题以后,点击保存。(遇到背景不是纯色的照片,抠图就比较费事,需要耐心)。
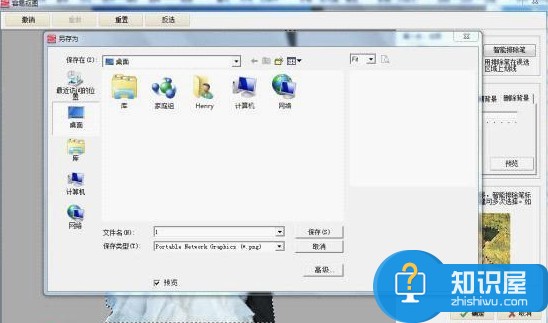
5、随便命名一个文件名,保存类型是默认(png),不要更改。
这个前景就做抠出来了,格式是png的透明格式。保存以后,可以添加到任何你喜欢的背景照片上。

第二步:光影魔术手替换背景
1、用光影再打开一张背景照片,同样点击“美化和编辑”,如下图:

2、点击:工具——自由文字与图层,如下图所示:
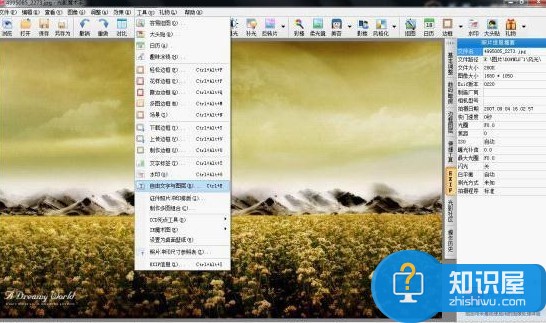
出现下面对话框:
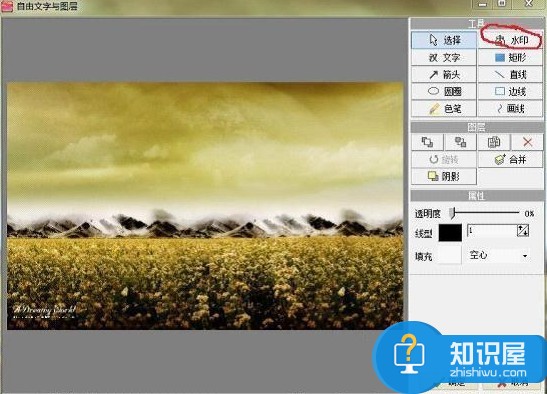
3、点击水印,把刚才保存的png格式的图片加进去。

4、点击上图中的前景图片,会在前景边框出现8个黑点,可以调整前景的大小与位置,直到合适为止。
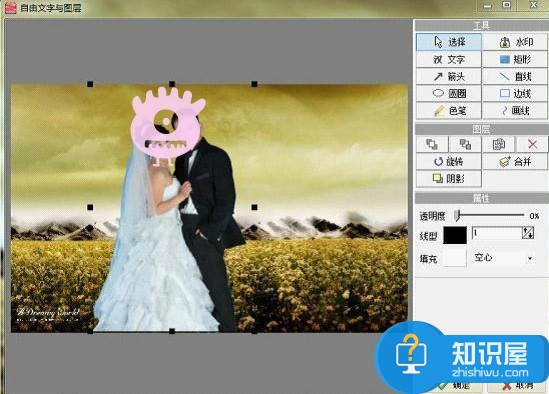
使用光影魔术手调整合成图片大小
5、最后点击另存为,就可以了。到这里,光影魔术手背景教程就全部结束了。

最终选择另存为保存图片即可
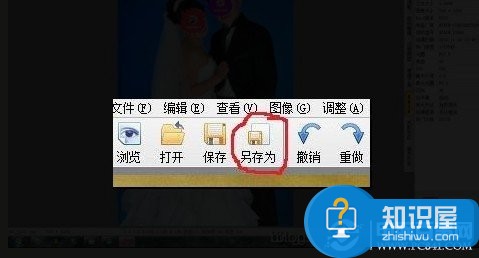
对于我们在遇到了需要在光影魔手中更换背景的时候,我们就可以利用到上面给你们的解决方法进行处理,相信一定可以帮助到你们的。
知识阅读
软件推荐
更多 >-
1
 一寸照片的尺寸是多少像素?一寸照片规格排版教程
一寸照片的尺寸是多少像素?一寸照片规格排版教程2016-05-30
-
2
新浪秒拍视频怎么下载?秒拍视频下载的方法教程
-
3
监控怎么安装?网络监控摄像头安装图文教程
-
4
电脑待机时间怎么设置 电脑没多久就进入待机状态
-
5
农行网银K宝密码忘了怎么办?农行网银K宝密码忘了的解决方法
-
6
手机淘宝怎么修改评价 手机淘宝修改评价方法
-
7
支付宝钱包、微信和手机QQ红包怎么用?为手机充话费、淘宝购物、买电影票
-
8
不认识的字怎么查,教你怎样查不认识的字
-
9
如何用QQ音乐下载歌到内存卡里面
-
10
2015年度哪款浏览器好用? 2015年上半年浏览器评测排行榜!