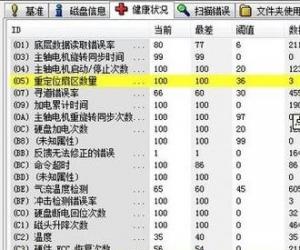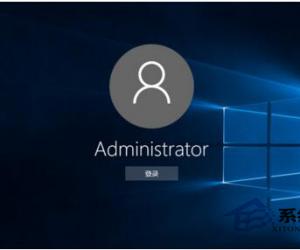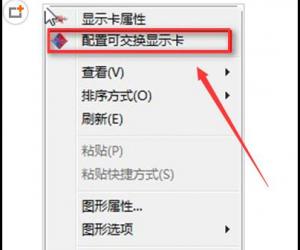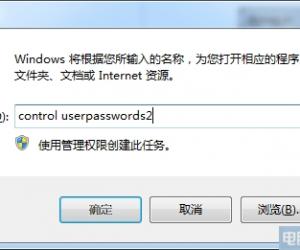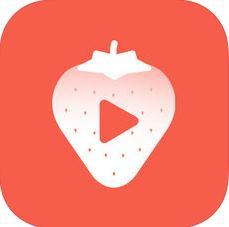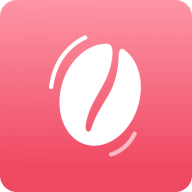TP-Link 无线路由器设置图文教程 tplink无线路由器在windows7系统下怎样设置宽带
发布时间:2016-10-25 09:09:59作者:知识屋
TP-Link 无线路由器设置图文教程 tplink无线路由器在windows7系统下怎样设置宽带。我们现在很多人都在使用无线网,因为现在的无线网已经非常的普及了,我们可以自己在家安装无线网了。现在比较多的就是用tp-link无线路由器,那么我们应该怎么设置呢?一起来看看吧。
路由器设置主要分为4个步骤:
第一步,进行物理连接
第二步,设置电脑登陆路由器管理界面
第三步,设置路由器
第四步,设置电脑的无线连接
<详细操作请看下面>

第二步 设置电脑登陆路由器管理界面
1、右击网上邻居点属性
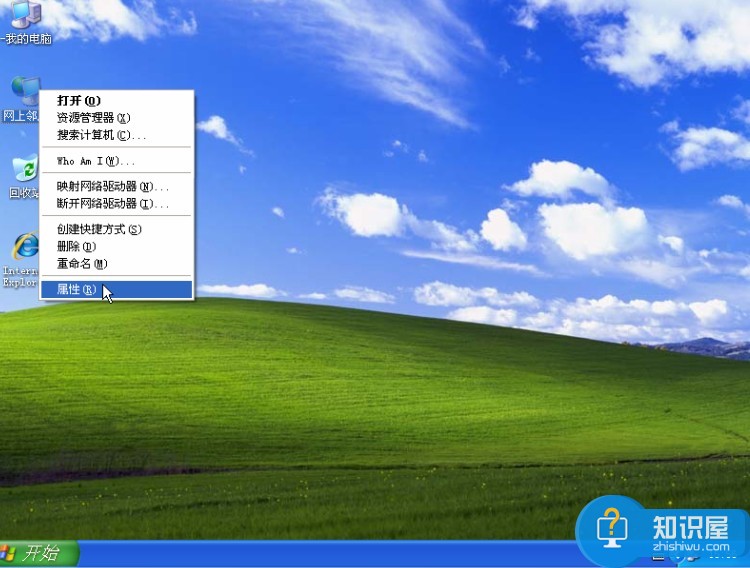
2、如下图右击本地连接选择“属性”
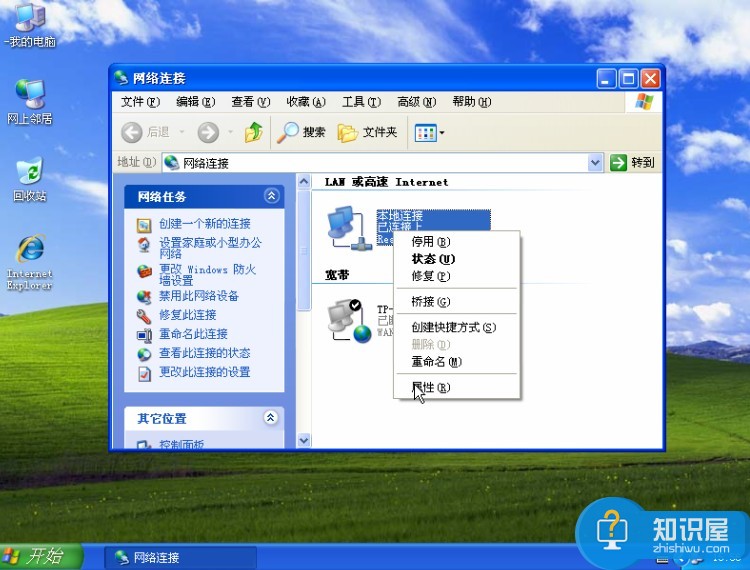
3、滚动条往下移找到 Internet协议 选中 点属性

4、全部改成"自动获取IP地址 自动DNS服务器地址"然后全部确定后关闭对话框
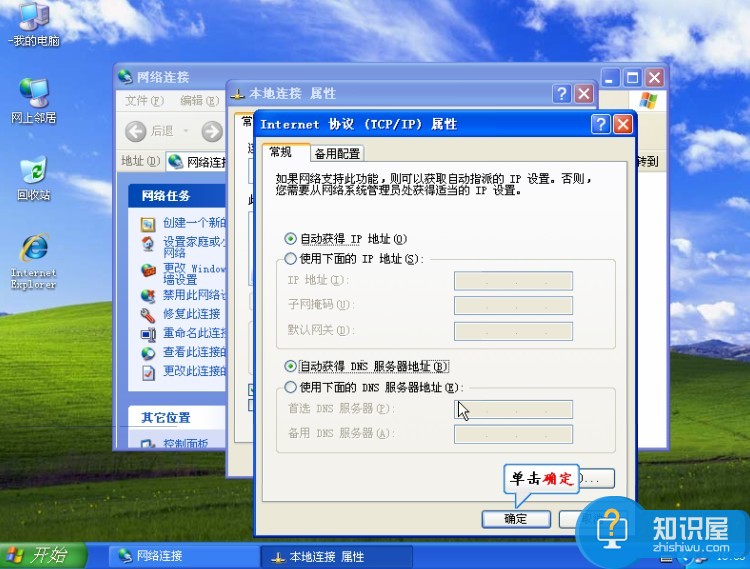
5、最后打开一个IE浏览器 输入 192.168.1.1 回车进入如下图界面 最后输入口令与密码均为"admin"#FormatImgID_5#
第三步:开始登陆路由器开始对路由器进行设置
1、点击打开设置向导(如下图所示)#FormatImgID_6#
2、进入如下图界面直接点击下一步即可
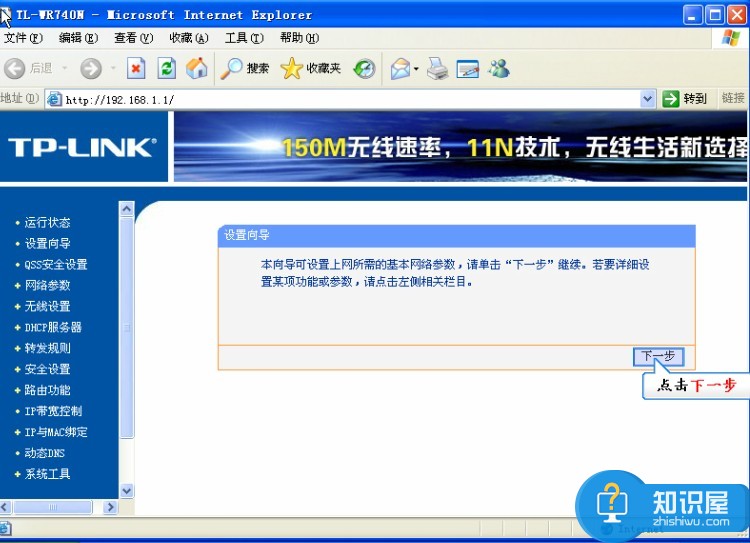
3、选择 PPPOE(ADSL虚拟拔号)此选项 点击下一步(如下图所示)
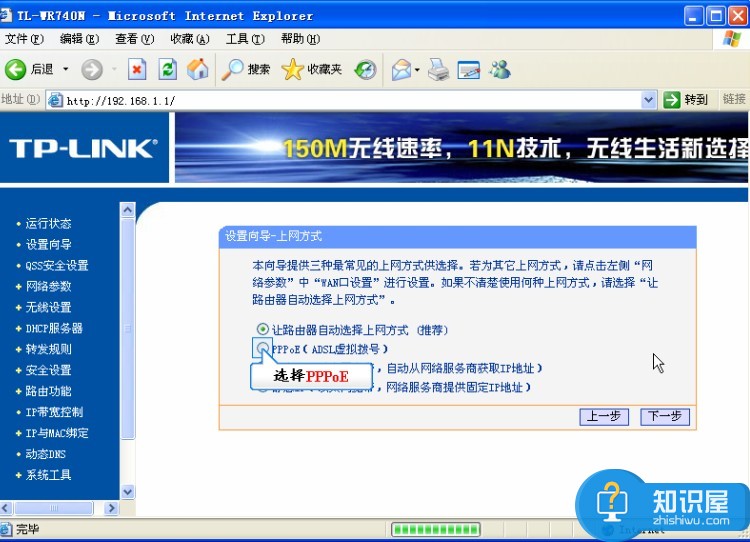
4、如下图的界面里输入您当时办理宽带获得的帐号和密码(一定要准确输入否则无法上网)
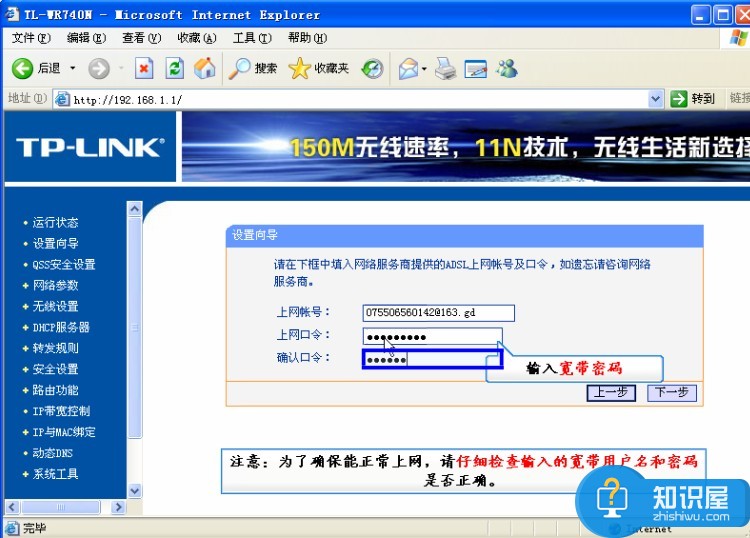
5、进入无线网络设置 (SSID:即为无线网络名称 只能用英文来命名、PSK密码即为无线网络 密 码 设置不少于8位英文+数字)
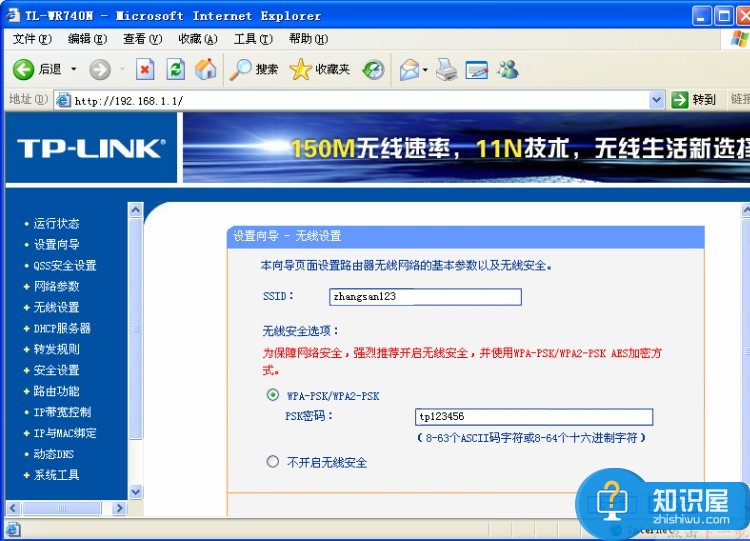
6、设置完成重启即可
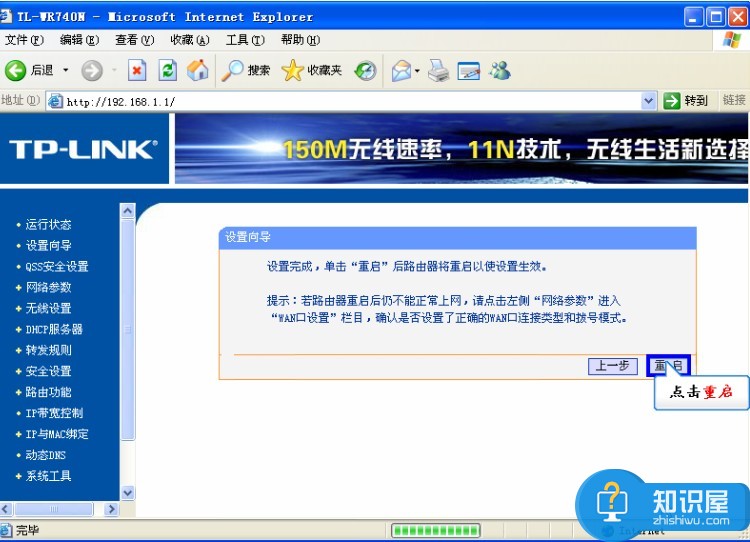
7、重启完之后回到主页面点击“运行状态”在此界面查看“WAN 口 ”是否有IP地址与DNS服务器如果WAN口状态全部显示“0.0.0.0”那说明未设置好!正常情况严格按照上面的步骤做肯定能获取网络地址!! 如果设置不成功请检查设置中是否有未按说明操作,恢复默认设置再试一次!!
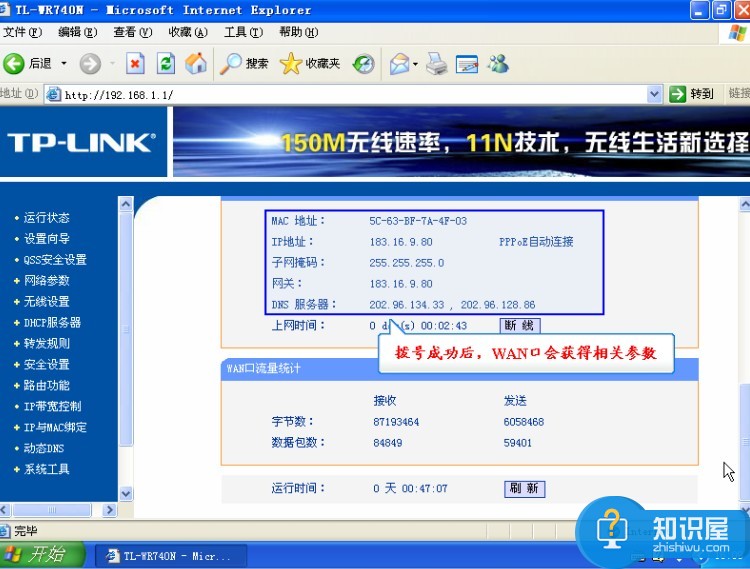
第四步 设置电脑连接无线路由器
1、 无线路由器设置好之后
2、打开带无线网络功能的电脑、笔记本双击无线网络连接,即如下图鼠标指的位置
3、即 可以找到自己的无线网络名称双击连接
4、输入密码即可上网了
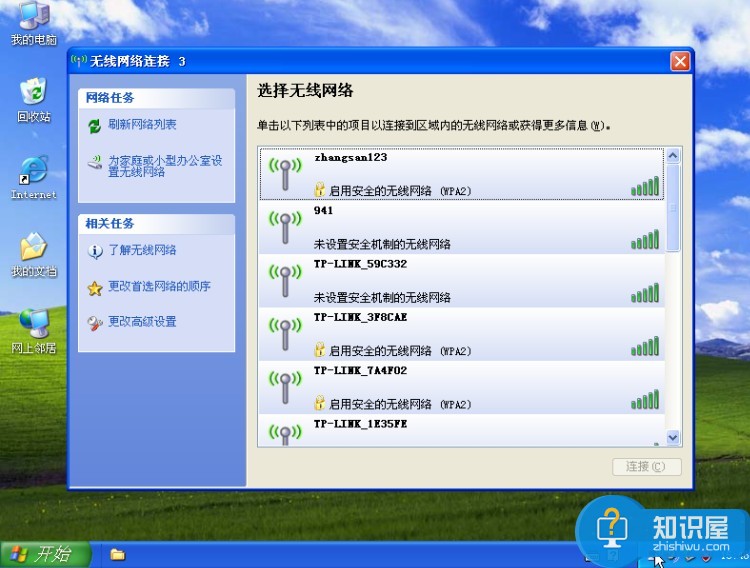
对于不会自己动手安装无线路由器的网友们,可以尝试着看看上面是怎么操作的,希望能够对你们有所帮助。
知识阅读
软件推荐
更多 >-
1
 一寸照片的尺寸是多少像素?一寸照片规格排版教程
一寸照片的尺寸是多少像素?一寸照片规格排版教程2016-05-30
-
2
新浪秒拍视频怎么下载?秒拍视频下载的方法教程
-
3
监控怎么安装?网络监控摄像头安装图文教程
-
4
电脑待机时间怎么设置 电脑没多久就进入待机状态
-
5
农行网银K宝密码忘了怎么办?农行网银K宝密码忘了的解决方法
-
6
手机淘宝怎么修改评价 手机淘宝修改评价方法
-
7
支付宝钱包、微信和手机QQ红包怎么用?为手机充话费、淘宝购物、买电影票
-
8
不认识的字怎么查,教你怎样查不认识的字
-
9
如何用QQ音乐下载歌到内存卡里面
-
10
2015年度哪款浏览器好用? 2015年上半年浏览器评测排行榜!