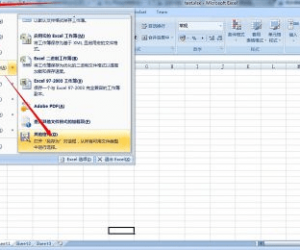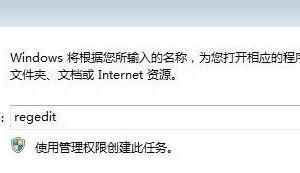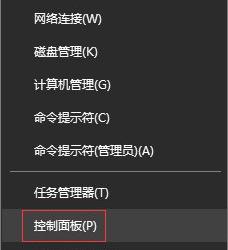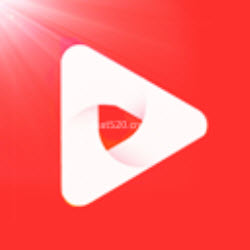ios应用ibooks怎么用 同步文本进入ibooks步骤
发布时间:2016-11-07 10:00:32作者:知识屋
前言
再全球众多的果粉的期待之下,ios4.0终于驾到,随之而来的众多功能确实抢眼,ibooks虽然不像多任务功能一样抢眼,但也着实是我们电子书爱好者的一大福音,现在由小编我为大家介绍下有关ibooks基本使用。
首先要说明的是,ibooks是没有集成在IOS4.0之内的,所以我们必须要在iTunes上下载一个,所以iTunes账号是必须要有的哦~
主界面介绍
进入ibooks,首先可以看到界面是一个精美的木制书柜,让编者我不禁想起当年高中时陪伴在下三年的小书柜。在书柜上有两个选项,分别是编辑和store,在编辑里我们可以方便的删除已经同步的图书,而在store可以方便的购买各种免费的书籍。
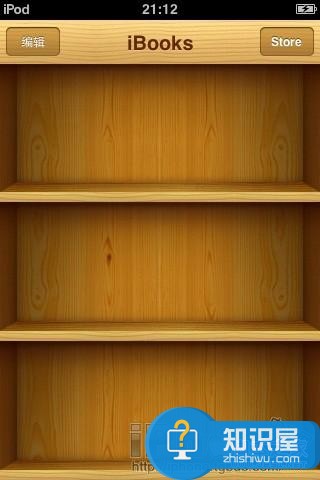
同步文本进入ibooks步骤
在这我要说明一下,在安装上ibooks之后如何同步书籍到iPhone或者iTunes里头。
最简单的方法当然是去store购买,在商店还是有不少的免费书可以任意下载,但都是些古文,让人感兴趣的并不多,推荐iTunes账户里有钱并且动手能力差的人使用。下面的是关于如何在电脑上将文本同步今ibooks的教程。
首先很多人在安装好ibooks之后可能会有在iTunes里头找不到“书籍”这一选项的情况,(见图一)这时我们只需点下左上角的“文件”,选“将文件添加到资料夹”,这时选择需要同步的pdf或者epub文件,就可以把书籍同步到资料库里,接下来再选择设备里的书籍,接着选择同步就OK了~
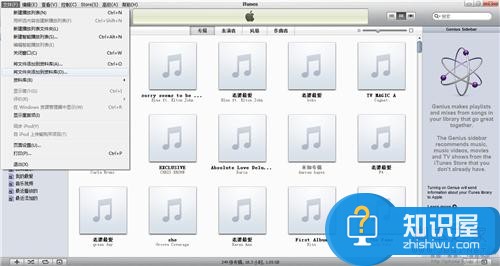
(图一)
亦可以通过同步文件夹同步多个文件。(见图二)
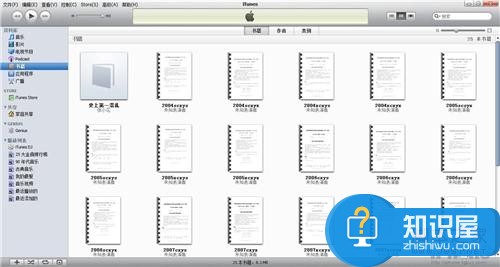
(图二)
上传的文本以及同步到了资料库(见图三)
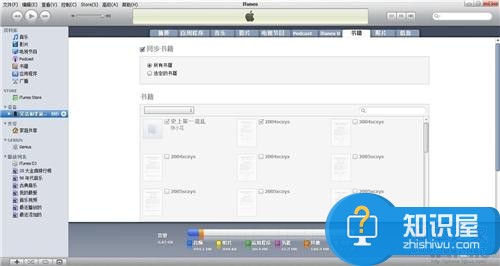
(图三)
这时只需要选择是同步所有书籍或者你所需要的书籍。(见图四)
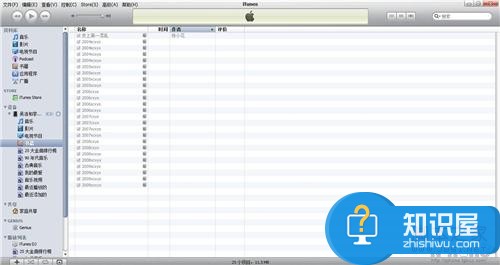
(图四)
有必要说明的是,打开ibooks会有一段时间的延迟,当上方菜单栏出现编辑和书库时才算完全打开,再打开之前书籍是不会在小柜子里出现的,所以耐心点,不要以为书籍没同步到里头,所以不管是一个或者多个文件。
文本阅读界面介绍
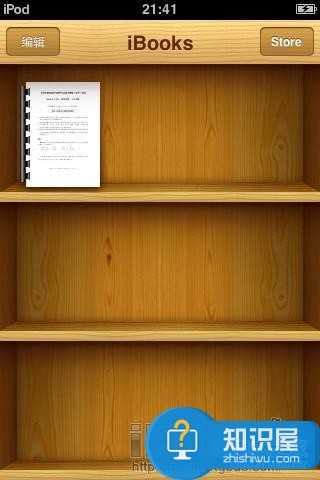
(图一)
添加pdf后的效果(见图二)

(图二)
添加epub之后可以在界面中间的图书和pdf之间切换(见图三)
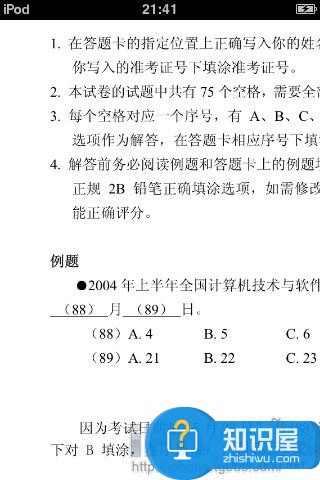
(图三)
阅读pdf文档的效果(见图四)
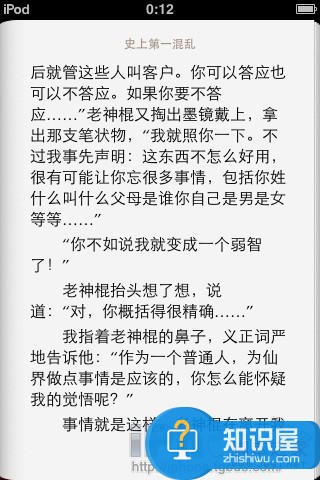
(图四)
阅读epub文档的效果
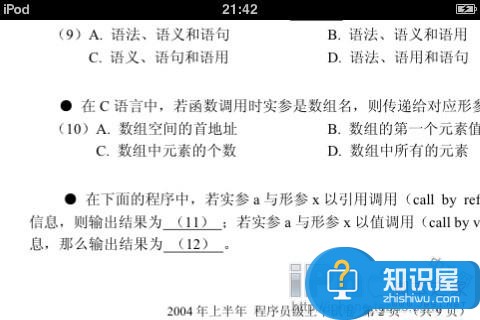
横屏阅读的效果
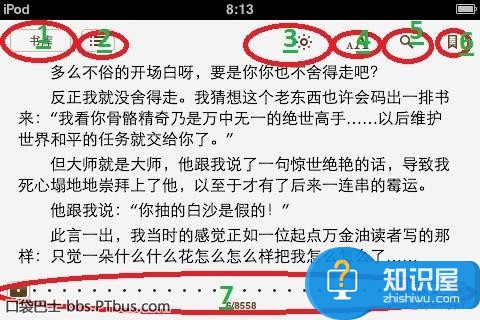
文本阅读时的选项:
1、是书库,可以返回到ibooks的主界面;
2、是章节选择界面;
3、是调整亮度(需要注意的是,调整后的亮度就算是退出ibooks也是同样有效的);
4、是检索关键字;
5、是放大功能
6、是加入书签;
7、是调整阅读进度。
关于epub
ibooks只支持两种阅读格式,比较常见的pdf以及epub格式,可能很多人和笔者一样都是第一次听说epub格式吧,在此笔者介绍几种常见转epub格式的方法。(虽然epub算是比较强大,但还是不普及,连个比较完美的电脑用的阅读器都没有)
(笔者强烈建议直接搜索epub格式的图书,这样会方便很多,只有在没有epub的情况下才建议自己转换格式。)
添加书籍封面教程
转书的第一步是要找合适的封面,这样在我们的书柜上才能摆放的更好看,在这笔者介绍一个比较好的网站:http://book.douban.com/在这个网站搜索一下你要找的书,然后在书的封面图上右键点选“图片另存为”就可以保存到桌面了。(见图一,图二)
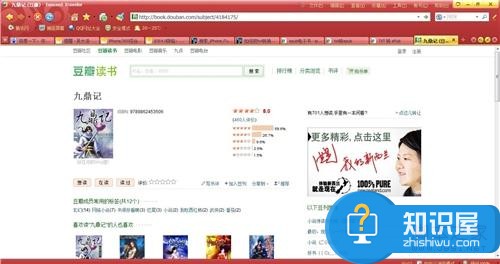
(图一)

(图二)
下载好的封面可以在转书的时候添加,也可以添加到没有封面的epub文件上
先右键点选没有封面的书籍,选择显示简介(见图三)
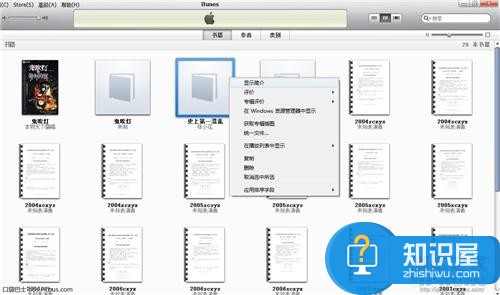
(图三)
选择插图选项卡,就可以选择你刚才下好的封面,这样就可以把封面添加到书籍上。(见图四)

(图四)
转换epub格式教程
利用epubBuilder这款软件,笔者将会详细的介绍这一款软件的使用。
软件主界面,挺干净利落的感觉(见图一)
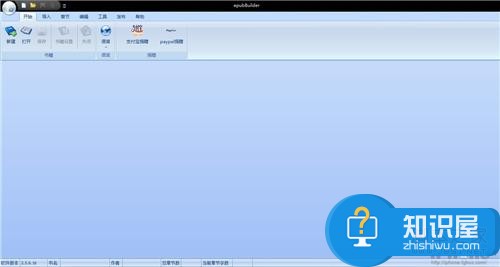
(图一)
选择新建,并填入你要制作的epub书籍的名称,作者,分类以及简介,同时插入书籍的封面(见图二)
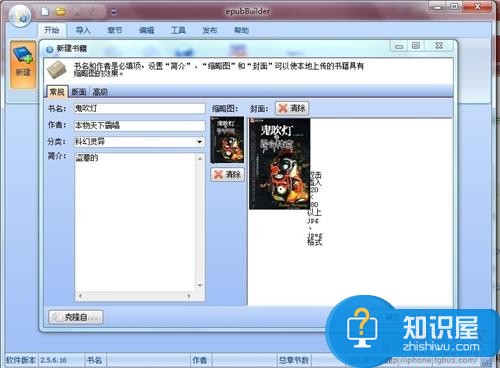
(图二)
点击”导入txt”现在选择你要更改格式的txt文本,在这里你可以看到这款软件支持修改多种格式的文本。(见图三)
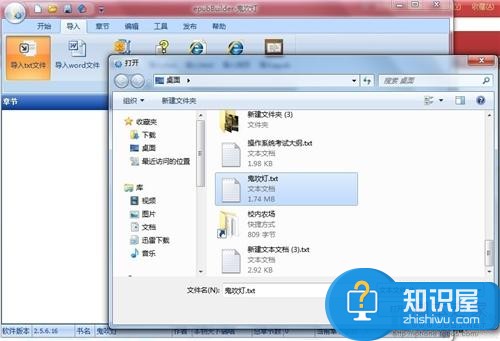
(图三)
载入成功后要记得选择右上角的”开始拆分“分章 (见图四)

(图四)
这时可以看到文本已经分好章节了,这样使得更有点实体书的样子,也看起来舒服了不少(见图五)
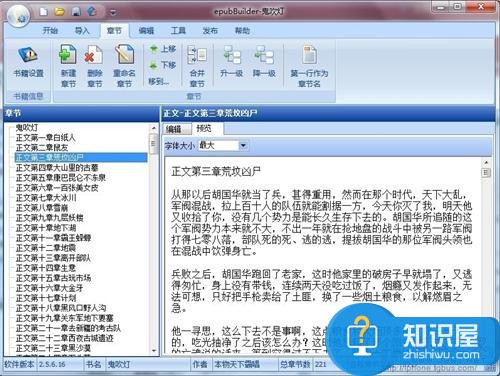
(图五)
这时选择左上角的”保存epub“,就可以保存了(见图六)

(图六)
接下来的就简单了,选择输出的路径,即文本保存地址(见图七、图八)

(图七)
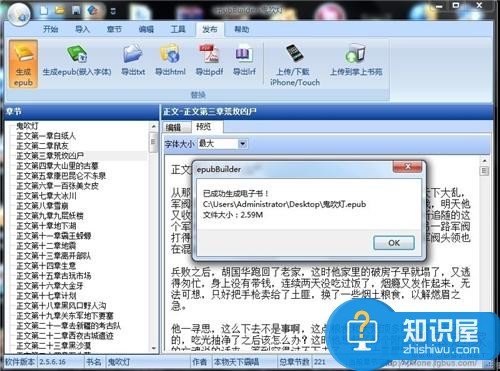
(图八)
好了,这时我们要制作的epub书籍就制作成功了,因为这款软件是由掌上书苑制作的,你也可以选择”发布到掌上书苑“争取一定的书币
借此来下载别人制作的epub。
总结:说到这,关于ibooks的基本使用方面就基本讲完了,作为一款电子书阅读器,ibooks虽然已经做的阅读效果不错,但还仍然还有很多的路要走,而现在最最基本的一点,就是增加ibooks的支持格式。请和小编我一起期待ibooks的后续版本吧。
知识阅读
软件推荐
更多 >-
1
 一寸照片的尺寸是多少像素?一寸照片规格排版教程
一寸照片的尺寸是多少像素?一寸照片规格排版教程2016-05-30
-
2
新浪秒拍视频怎么下载?秒拍视频下载的方法教程
-
3
监控怎么安装?网络监控摄像头安装图文教程
-
4
电脑待机时间怎么设置 电脑没多久就进入待机状态
-
5
农行网银K宝密码忘了怎么办?农行网银K宝密码忘了的解决方法
-
6
手机淘宝怎么修改评价 手机淘宝修改评价方法
-
7
支付宝钱包、微信和手机QQ红包怎么用?为手机充话费、淘宝购物、买电影票
-
8
不认识的字怎么查,教你怎样查不认识的字
-
9
如何用QQ音乐下载歌到内存卡里面
-
10
2015年度哪款浏览器好用? 2015年上半年浏览器评测排行榜!