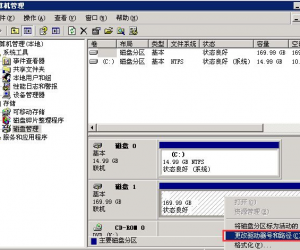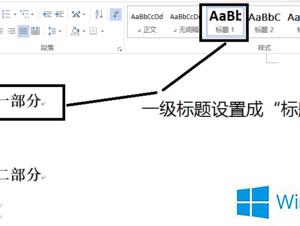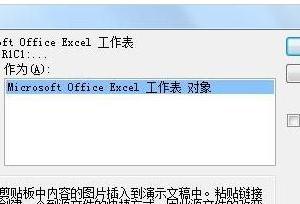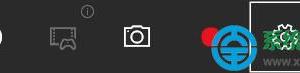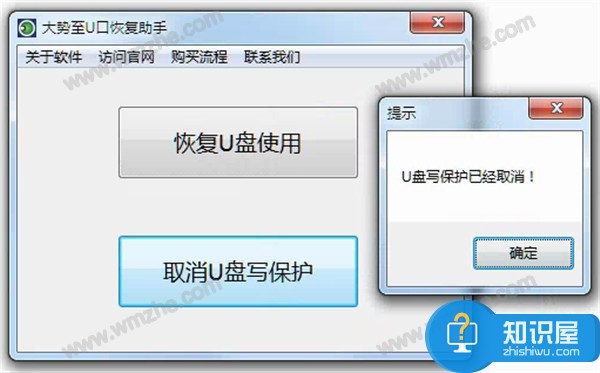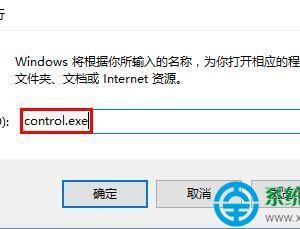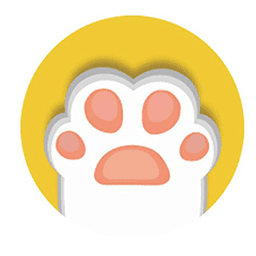WIN7系统怎样增加C盘空间 Win7电脑C盘空间不足怎么扩大
发布时间:2016-11-09 10:12:46作者:知识屋
WIN7系统怎样增加C盘空间 Win7电脑C盘空间不足怎么扩大。我们的电脑在使用时间长了以后,我们就会发现c盘的空间越来越小了,影响到电脑的运行了。那么我们应该怎么增加扩大c盘的空间呢?一起来看看吧。
1、下载免费的分区助手,安装并运行。磁盘况如图1所示,从主界面上您可以看到E盘有约302GB,C盘只有约29GB,下面就以从E盘向C盘分配10个GB的自由空间来扩大C盘为例:
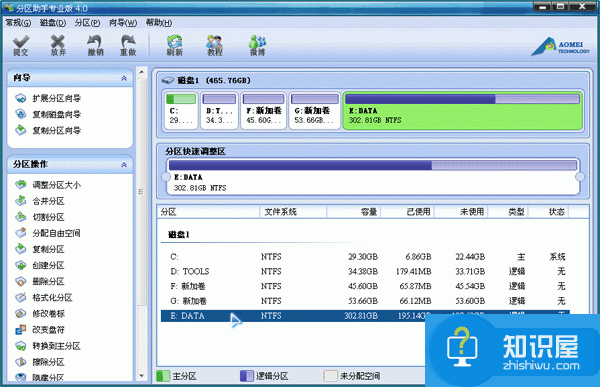
2、 选中E盘,点击鼠标右键选择“分配自由空间”或者在左侧的分区操作上选择“分配自由空间”,如图2所示:
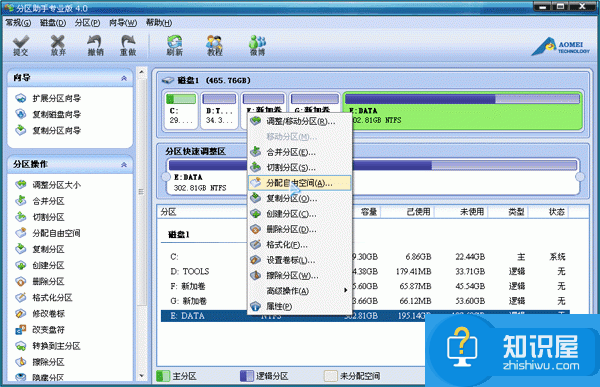
3、 在弹出的窗口中输入分配未使用空间10GB从(E)给:C ,就是指要从E分配出10GB大小的未使用空分配给C,如图3所示:
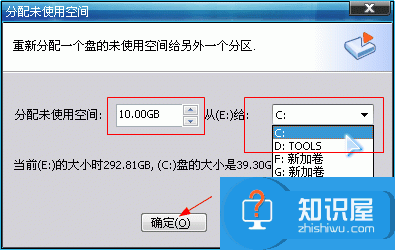
4、 执行完以上操作时,可以在软件界面上看到您所做操作的预执行情况,C盘增大了10GB,而E盘缩小了10GB,看下是否达到了您想要实现的目标,然后点击工具栏的“提交”按钮,在弹出的窗口点击“执行”,操作过程中可能要重启电脑,点击“是” 以让程序在重启模式下完成等待执行的操作,如图4:
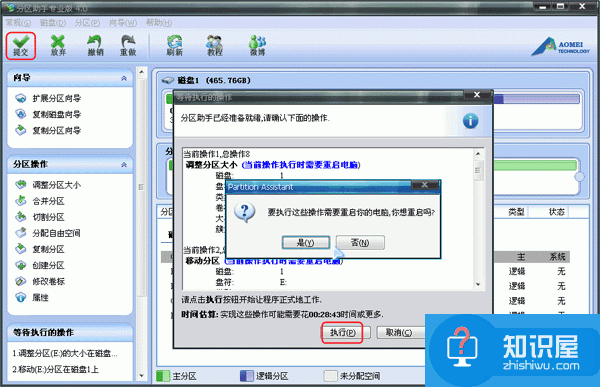
5、有时不是必须要重启,但是当前要进行操作的分区上有程序正在运行,点击“执行”后会弹出,如图5所示的提示对话框,提示关闭正在这个分区上运行的程序,点击“重试”,可以关闭当前正在运行的程序,避免重启:
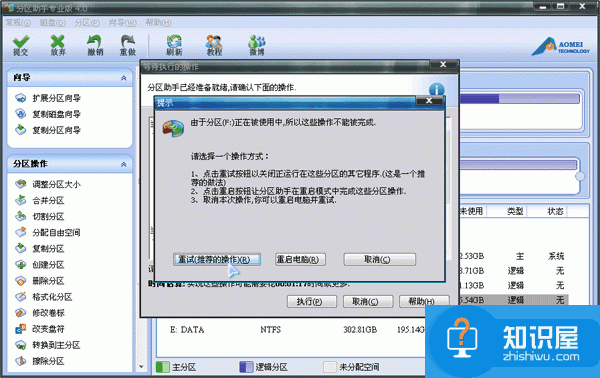
注意:
1、 分区软件建议安装在C盘。
2、 执行过程中可能需要花一会时间,所花时间的长短由分区中的数据的多少而定。这需要您耐心地等待,请不要强行终止程序。
3、 对每个分区进行操作的之前最好先进行磁盘检查(chkdsk),如果有错,请先修复错误,之后再打开软件执行操作。
对于我们想要增加win7系统的c盘空间的时候,我们就可以利用到上面给你们介绍的解决方法进行处理,希望能够对你们有所帮助。
知识阅读
软件推荐
更多 >-
1
 一寸照片的尺寸是多少像素?一寸照片规格排版教程
一寸照片的尺寸是多少像素?一寸照片规格排版教程2016-05-30
-
2
新浪秒拍视频怎么下载?秒拍视频下载的方法教程
-
3
监控怎么安装?网络监控摄像头安装图文教程
-
4
电脑待机时间怎么设置 电脑没多久就进入待机状态
-
5
农行网银K宝密码忘了怎么办?农行网银K宝密码忘了的解决方法
-
6
手机淘宝怎么修改评价 手机淘宝修改评价方法
-
7
支付宝钱包、微信和手机QQ红包怎么用?为手机充话费、淘宝购物、买电影票
-
8
不认识的字怎么查,教你怎样查不认识的字
-
9
如何用QQ音乐下载歌到内存卡里面
-
10
2015年度哪款浏览器好用? 2015年上半年浏览器评测排行榜!