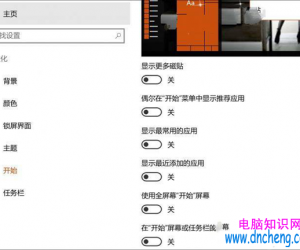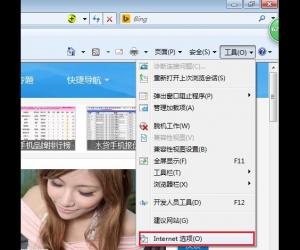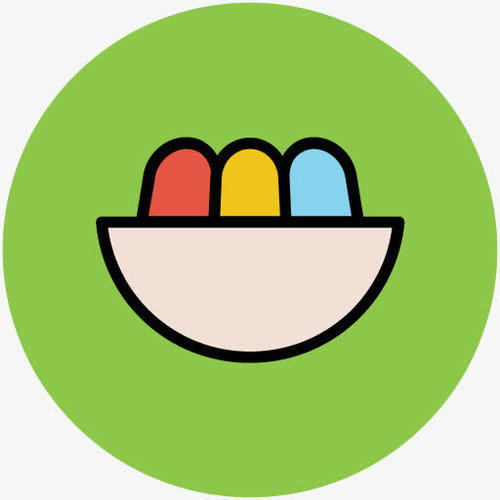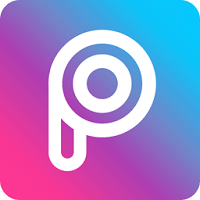电脑无法清除DNS缓存文件怎么办 win7无法清除DNS缓存的解决办法
发布时间:2016-11-18 09:51:07作者:知识屋
电脑无法清除DNS缓存文件怎么办 win7无法清除DNS缓存的解决办法。我们电脑在运行的时候,总是会产生很多的缓存垃圾,包括很多的DNS缓存垃圾。但是当我们去手动清除的时候,却意外的发现DNS缓存文件删除不掉。那么我们应该怎么去解决呢?一起来看看吧。
有时候电脑网络出了问题,我们通常会进行一些网络修复,但有时候,我们在右键单击“本地连接”选择“修复”后,系统提示“Windows无法完成修复问题,因为下列操作无法完成清除DNS缓存...”的错误,如下图所示:
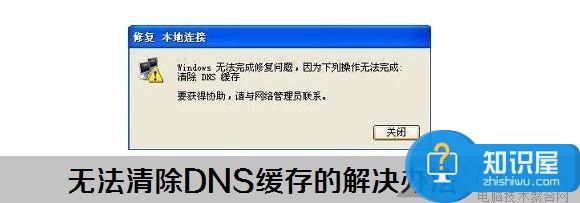
对于这种问题,可能是系统服务设置问题,也可能是网络问题,我们首先检查下系统服务项中的“DHCP Client”和“DNS Client”这两个服务,将其开启即可,具体方法为:
1、进入“开始”菜单――>选择“运行”――>在运行中输入 services.msc ,然后点击底部的确定进入,即可,如下如图所示:
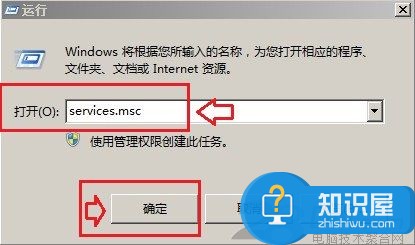
2、然后在 “服务”窗口右边找到“DHCP Client”和“DNS Client”这两个服务――>双击打开后,分别将它们的“启动类型”设置为“自动”――>同时“启动”这两项服务――>点击确定后,重新启动计算机(这两项默认是开启的,检查下之前是否关闭即可);
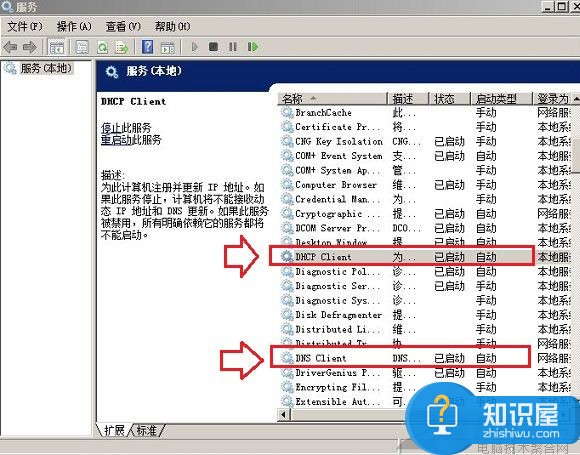
3、重启电脑后,我们再进入“开始”菜单――>选择“运行”――>在运行中输入cmd命令,然后点击确定打开命令提示符,如下图所示:
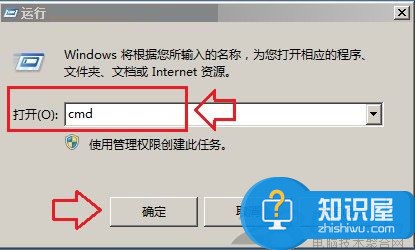
4、之后在cmd命令操作中输入 ipconfig/flushdns ,按下回车键确认即可,如下图所示:
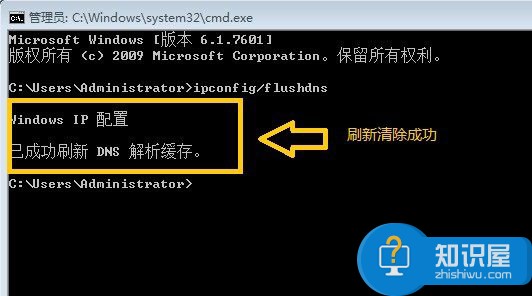
如果系统提示“已成功刷新缓存”或者“Successfully flushed the DNS Resolver Cache”,则说明清除DNS缓存成功。
最后,我们再去看看是否可以正常上网了,如果不可以,可以再次右键点击“本地连接”,选择“修复”,就不会出现“清除dns缓存”的提示了,这个时候一般就可以上网了,如果依旧不行,可能是网络问题。
如何清理dns缓存有时候大家可能会遇到这样的情况,电脑突然上不了网,或者存在某些网站打不开的情况,但别的网站又可以打开。对于这种情况很多是DNS缓存延时导致。
使用命令清理DNS缓存方法
1、由于需要用到命令,因为我们首先要调出电脑的命令对话框,方法是使用组合快捷键:Windows + R键,打开运行操作框,然后在打开后面输入 cmd ,完成后,点击底部的确定即可打开CMD命令操作框了,如下图:
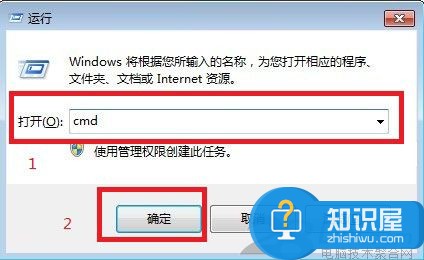
2、如上图,完成步骤1和2之后,我们即可进入到如下的CMD命令操作对话框,如下图:

3、清空DNS缓存命令为:ipconfig/flushdns,我们只要在如下图所示的命令框中输入此命令,如下图:
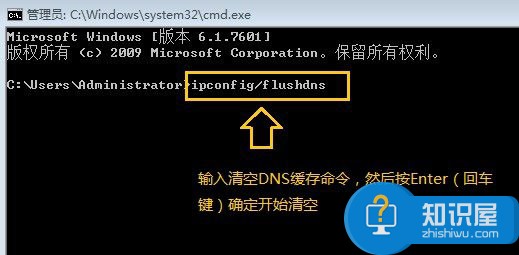
4、如上如,我们输入完了命令之后,按下电脑键盘上的回车键(Enter)即可开始清空DNS缓存了,如下图所示:
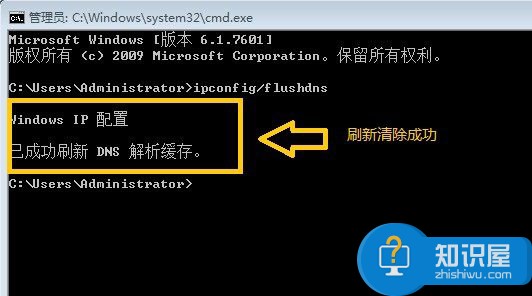
这样我们就成功的完成了DNS缓存清理了,其实很简单,当我们电脑无法上网,或者DNS出错的时候都可以尝试下清除DNS缓存试试。另外大家还可以在以上命令框中,输入ipconfig /displaydns这个命令,来查看一下本机已经缓存了哪些DNS信息。
对于我们在遇到了电脑中的DNS文件无法删除的时候,我们就可以利用到上面给你们介绍的解决方法进行处理,希望能够对你们有所帮助。
知识阅读
软件推荐
更多 >-
1
 一寸照片的尺寸是多少像素?一寸照片规格排版教程
一寸照片的尺寸是多少像素?一寸照片规格排版教程2016-05-30
-
2
新浪秒拍视频怎么下载?秒拍视频下载的方法教程
-
3
监控怎么安装?网络监控摄像头安装图文教程
-
4
电脑待机时间怎么设置 电脑没多久就进入待机状态
-
5
农行网银K宝密码忘了怎么办?农行网银K宝密码忘了的解决方法
-
6
手机淘宝怎么修改评价 手机淘宝修改评价方法
-
7
支付宝钱包、微信和手机QQ红包怎么用?为手机充话费、淘宝购物、买电影票
-
8
不认识的字怎么查,教你怎样查不认识的字
-
9
如何用QQ音乐下载歌到内存卡里面
-
10
2015年度哪款浏览器好用? 2015年上半年浏览器评测排行榜!