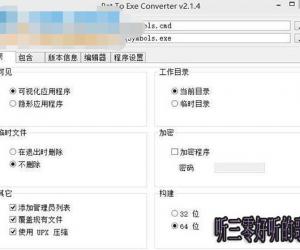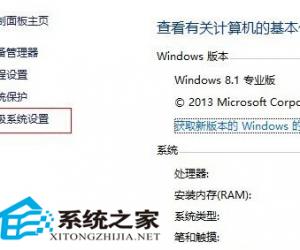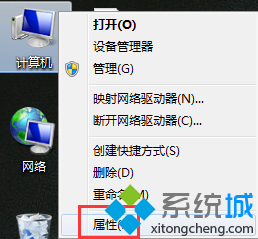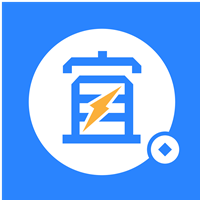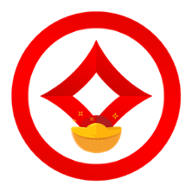ThinkPad笔记本蓝牙怎么用 ThinkPad蓝牙设置方法详解
发布时间:2016-11-22 09:05:09作者:知识屋
ThinkPad笔记本蓝牙怎么用 ThinkPad蓝牙设置方法详解。我们现在有很多人都在使用联想的ThinkPad电脑,因为ThinkPad电脑在联想的电脑中算是配置非常不错的系列。那么当我们在用ThinkPad的时候需要用到蓝牙,那么我们应该怎么使用呢?一起来看看吧。
ThinkPad笔记本蓝牙没有硬件开关,主要通过系统来控制,系统默认处于开启状态,但需要通过简单设置才能连接。具体设置如下:
1. 在win8系统桌面任务栏右下角,点“小三角”图标(显示隐藏的图标),打开后可以看到蓝牙图标,右键“打开设置”。
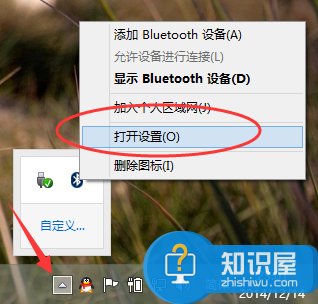
2. 弹出“Bluetooth设置窗口”,“选项”下勾选“允许蓝牙设备查找这台电脑”后点击“确定”。
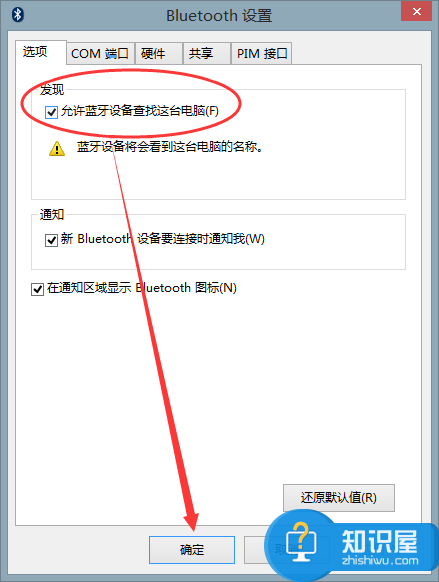
3. 点击“添加Bluetooth设备”,在打开窗口中,系统会自动搜索蓝牙设备,这时需要将连接的蓝牙设备打开,如手机或蓝牙耳机等,笔者用的是手机来连接。
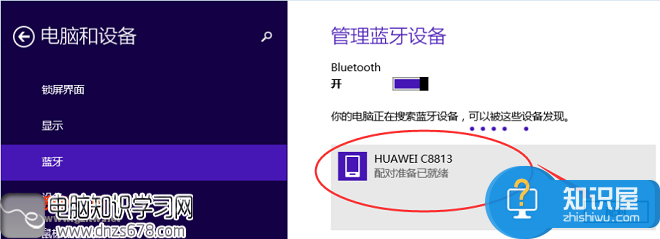
4. 如图所示“出现配对准备已就绪”,点击“配对”按钮,系统会自动生成比较密码,点击“是”,同时手机也点击配对。
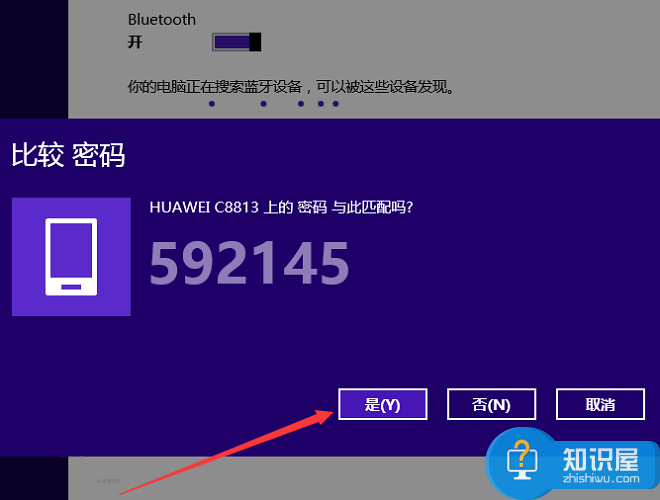
5. 配对成功后会出现如图所示“已连接”。
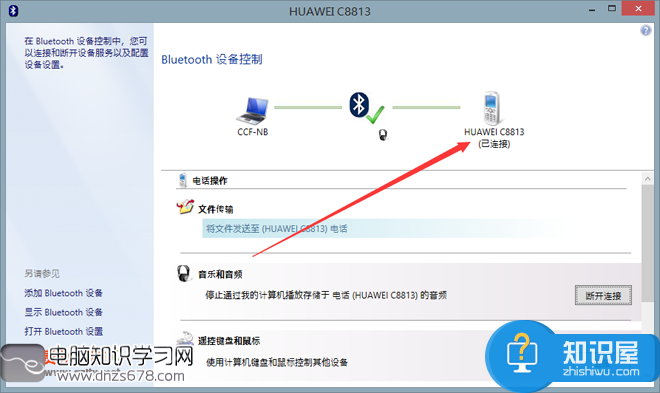
6. 这时电脑与手机已经连接成功,在手机里播放音乐,电脑扬声器就有声音了。还可以通过蓝牙相互传输文件,甚至可以用电脑键盘或鼠标控制手机等操作。
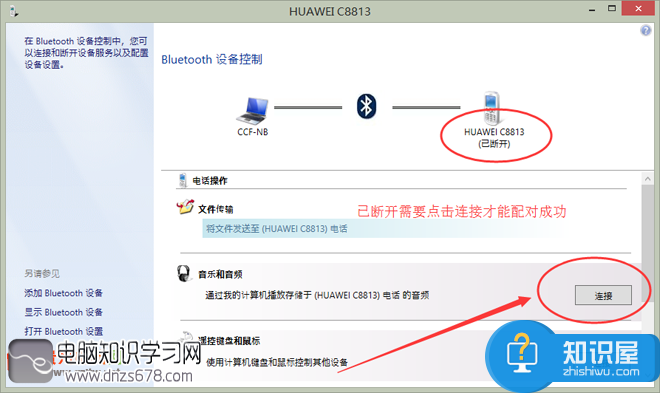
如果需要断开连接,只需手机关闭蓝牙或取消配对。以后打开蓝牙自动连接不成功,打开蓝牙控制面板,点击“连接”即可。
对于我们在使用联想ThinkPad电脑蓝牙的时候,我们不会的人就可以利用到上面给你们介绍的解决方法进行处理,希望能够对你们有所帮助。
知识阅读
软件推荐
更多 >-
1
 一寸照片的尺寸是多少像素?一寸照片规格排版教程
一寸照片的尺寸是多少像素?一寸照片规格排版教程2016-05-30
-
2
新浪秒拍视频怎么下载?秒拍视频下载的方法教程
-
3
监控怎么安装?网络监控摄像头安装图文教程
-
4
电脑待机时间怎么设置 电脑没多久就进入待机状态
-
5
农行网银K宝密码忘了怎么办?农行网银K宝密码忘了的解决方法
-
6
手机淘宝怎么修改评价 手机淘宝修改评价方法
-
7
支付宝钱包、微信和手机QQ红包怎么用?为手机充话费、淘宝购物、买电影票
-
8
不认识的字怎么查,教你怎样查不认识的字
-
9
如何用QQ音乐下载歌到内存卡里面
-
10
2015年度哪款浏览器好用? 2015年上半年浏览器评测排行榜!