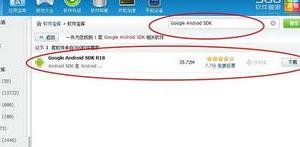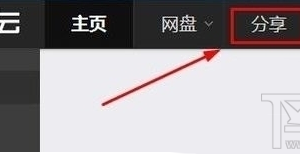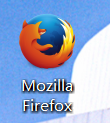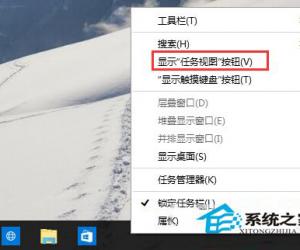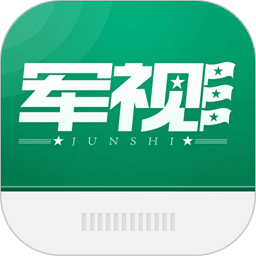win7电脑怎样禁止运行程序设置方法 如何禁止电脑程序不能运行
发布时间:2016-11-25 09:32:08作者:知识屋
win7电脑怎样禁止运行程序设置方法 如何禁止电脑程序不能运行。我们在使用电脑的时候,经常需要对电脑进行很多方面的设置。当我们需要禁止电脑的程序运行的时候,我们应该怎么去操作呢?一起来看看吧。
首先单击电脑左下角的“开始菜单”按钮,然后在输入框中输入:gpedit.msc,再按“Enter”回车键。
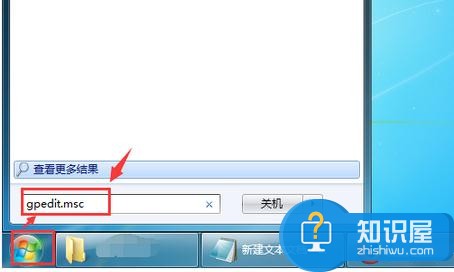
打开“本地组策略编辑器”对话框后,双击“管理模板”——选择“系统”,然后在右侧找到“不要运行指定的windows应用程序”并双击它。
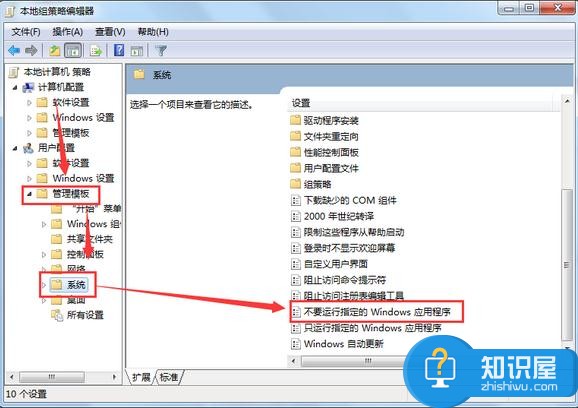
此时又会弹出一个对话框,这里需要点先“已启用”,然后再单击“显示”按钮。
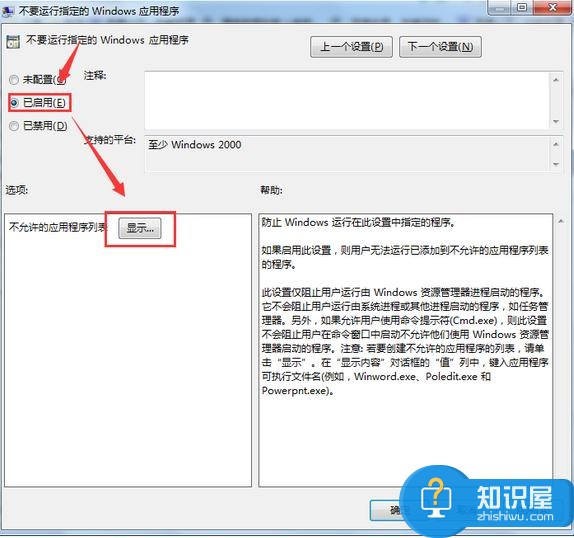
这样就打开了“显示内容”对话框,在里面添加需禁止的程序名称。
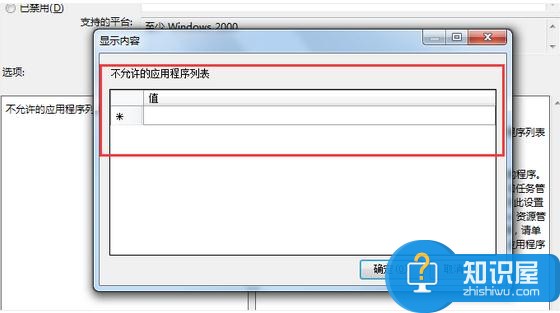
关于程序名称如何填写,这里需要说一下。首先在桌面上找到该程序的快捷图标并点选,然后右击鼠标,单击“属性”选项。

打开“属性”窗口后,选中该程序的名称(**.exe)并按下快捷键:Ctrl+C,将其复制。
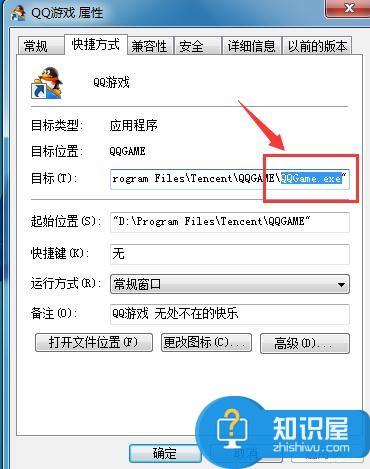
复制好后,再回到“显示窗口”对话框,将复制的内容粘贴至输入框中,然后单击“确定”按钮。
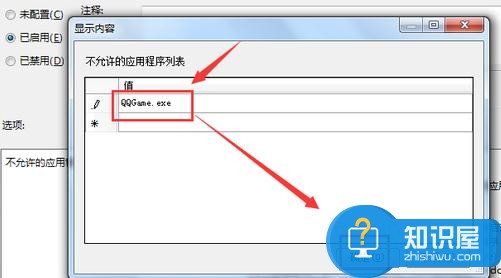
操作完成后,再次回到了图中的窗口,这里单击“应用”——“确定”即可。
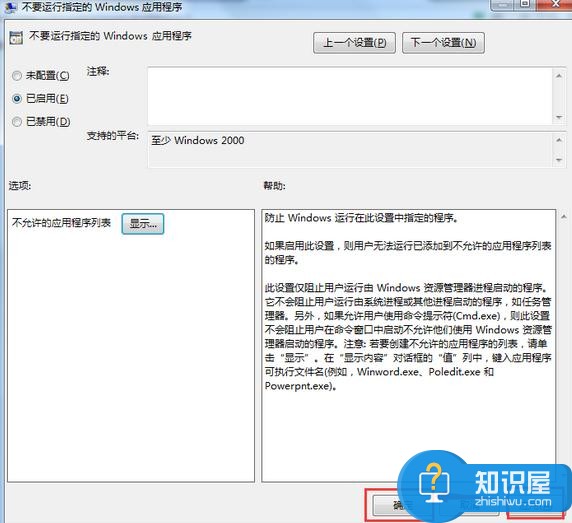
最后,我们来验证下该操作是否真的能够禁止程序运行。双击快捷图标,运行程序查看下。
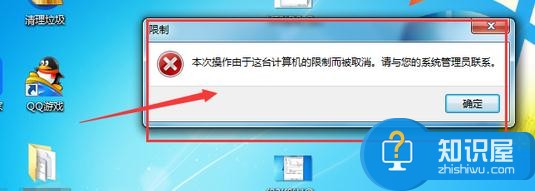
经过一翻操作后,以及检查后,该程序真的被禁止运行了。怎样,这个方法是不是可以达到预期的效果呢?
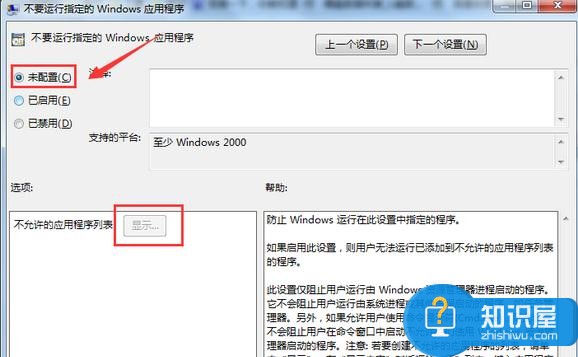
最后,如果想要恢复运行该程序,只需将该窗口的“已启用”更改为“未配置”就可以了。
对于我们在遇到了需要对电脑中的程序进行禁止运行的时候,我们就可以利用到上面给你们介绍的解决方法进行处理,希望能够对你们有所帮助。
知识阅读
软件推荐
更多 >-
1
 一寸照片的尺寸是多少像素?一寸照片规格排版教程
一寸照片的尺寸是多少像素?一寸照片规格排版教程2016-05-30
-
2
新浪秒拍视频怎么下载?秒拍视频下载的方法教程
-
3
监控怎么安装?网络监控摄像头安装图文教程
-
4
电脑待机时间怎么设置 电脑没多久就进入待机状态
-
5
农行网银K宝密码忘了怎么办?农行网银K宝密码忘了的解决方法
-
6
手机淘宝怎么修改评价 手机淘宝修改评价方法
-
7
支付宝钱包、微信和手机QQ红包怎么用?为手机充话费、淘宝购物、买电影票
-
8
不认识的字怎么查,教你怎样查不认识的字
-
9
如何用QQ音乐下载歌到内存卡里面
-
10
2015年度哪款浏览器好用? 2015年上半年浏览器评测排行榜!