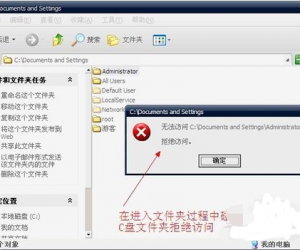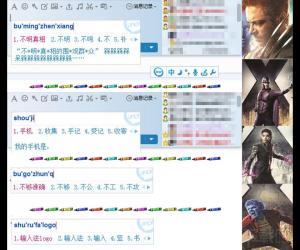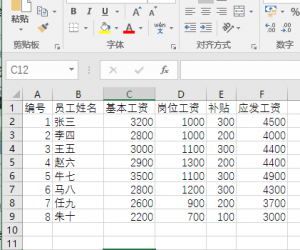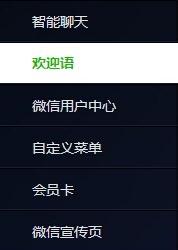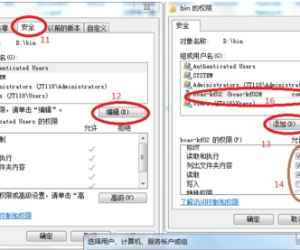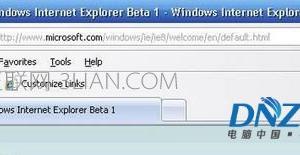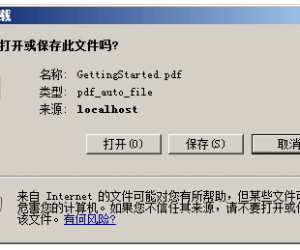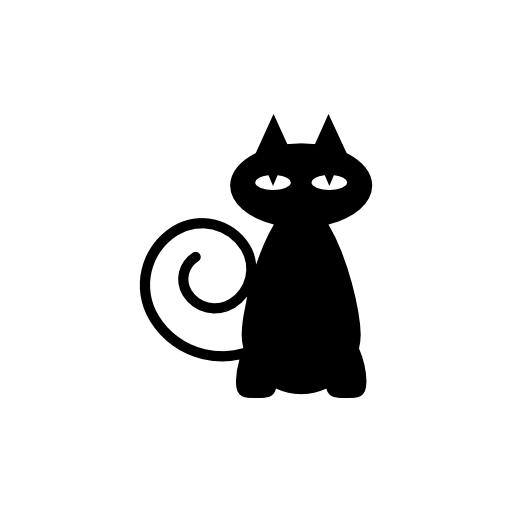怎样使用一键GHOST安装系统 一键GHOST使用图文教程
发布时间:2016-12-02 09:24:52作者:知识屋
怎样使用一键GHOST安装系统 一键GHOST使用图文教程。我们在使用电脑的时候,经常会遇到很多的不知道怎么处理的难题。当我们遇到了需要操作ghost进行操作的时候,却不知道怎么办,我们今天就一起来看看吧。
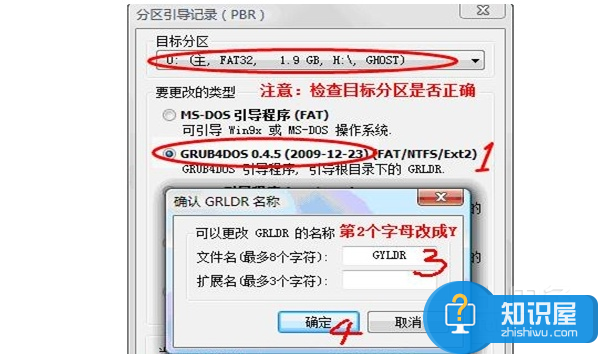
一键ghost怎么用:
1、从天空、华军软件园等网站下载“一键GHOST2010.01.02硬盘版”,用WinRAR压缩工具软件解压,在打开的界面中,选“setup.exe”文件,即自动把一键还原安装到硬盘中。
2、备份C盘
开始--程序一键GHOST,打开“一键GHOST”对话框—点选“一键备份C盘”--选“备份”,自动重启进入系统备份进度界面(这中间什么也不要手动指定),在备份系统界面中,显示备份进度,完成后自动重启,在我的电脑第一块硬盘最后的一个分区磁盘中,存放着一个隐藏的C盘备份文件夹。
3、恢复备份
能进系统,开机,开始--程序一键GHOST,打开“一键GHOST”对话框-点选“一键恢复C”-“恢复”-以下什么也不用动,会自动进行,在恢复系统界面中,显示恢复进度,完成后自动重启,将现在C盘中的数据全部清除,将原先C盘备份的文件恢复到C盘中。
系统瘫痪进不了系统,开机按键盘F8进安全模式--选正常启动—回车--进“请选择要启动的操作系统”--使用方向键↓选择“WINXP”下边的“一键GHOST...”选项—选“一键恢复”)—点选“恢复”-确定。

4、重新备份系统
开始--程序--一键GHOST,打开“一键GHOST”对话框—点选“一键备份C盘”--选“备份”,自动重启进入系统备份进度界面,(这中间什么也不要手动指定),几分钟后将原备份覆盖,换成新备份。
一键ghost怎么用:
想要使用GHOST一键还原自然需要有相关工具,网上有各种各样类别的一键还原工具,用户可以根据自己的喜好进行选择,下载完成后就可以开始安装了,安装过程大约耗时一分钟,由于过程简单小编就不在详细的叙述了。
使用一键还原之前我们需要备份操作系统(当然如果你有镜像文件的话可以略过此步骤),点击备份按钮,此时电脑会重新启动以来完成备份的操作,备份的时间可能有点长,大概十几分钟到二十分钟左右,请耐心等待。
完成备份之后我们就可以来进行一键还原操作了。此时我们再次打开一键还原软件,我们可以看到一键还原按钮已经从灰色变成了可选择状态,用户只需一点便可完成还原系统的操作,当然这不是我们今天讲解的重点,我们今天主要是使用GHOST进行一键还原。
我们进行GHOST一键还原之前还需要导出备份的镜像文件(小编这个一键还原工具需要此项操作步骤,如果你的工具可以指定备份文件路径或者知道备份的路径此步骤可以略过),打开工具点击导出,指定文件夹,然后点击确定即可。
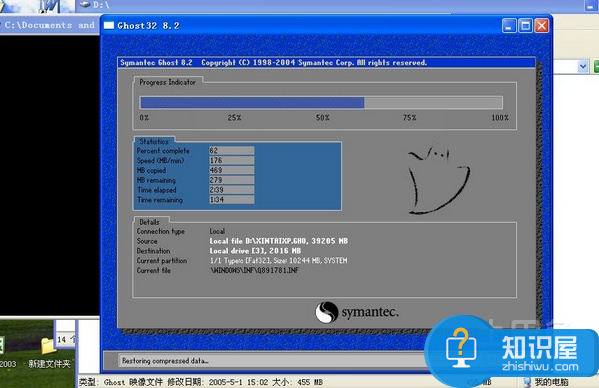
一键ghost怎么用三:
我们重启电脑,选择一键GHOST(当你在软件面板选择GHOST的时候一样会让你重新启动电脑),然后一路Enter键,我们便会来到一键GHOST主菜单,我们选择GHOST11.2(不同版本的一键还原工具GHOST版本可能不一样),进入到GHOST操作界面。
我们把光标移动到local选项,点击Enter进入,然后选择Partition选项,点击Enter。之后选择FromImage选项即可进入GHO文件选择界面。如果不能使用鼠标操作,我们可以使用键盘进行选择确认。
我们选择刚才备份GHO文件的目录,里面的盘符信息有时候可能会跟我们平时使用的盘符名称有所不同,例如原来的F盘,到了这里可能变成了E盘,我们进行选择的时候一定要注意查看是否是你想要选择的那个盘符。
完成选择之后一路Enter键便可以完成了一键还原了,是不是很简单呀。当然默认选择的安装目录是C盘,如果你想安装系统的文件不是C盘的话,还需要进行磁盘的选择,在还原系统之前确保已经对资料进行了备份。
对于我们在遇到了ghost不知道怎么去操作的时候,我们就可以利用到上面给你们介绍的解决方法进行处理,希望能够对你们有所帮助。
知识阅读
软件推荐
更多 >-
1
 一寸照片的尺寸是多少像素?一寸照片规格排版教程
一寸照片的尺寸是多少像素?一寸照片规格排版教程2016-05-30
-
2
新浪秒拍视频怎么下载?秒拍视频下载的方法教程
-
3
监控怎么安装?网络监控摄像头安装图文教程
-
4
电脑待机时间怎么设置 电脑没多久就进入待机状态
-
5
农行网银K宝密码忘了怎么办?农行网银K宝密码忘了的解决方法
-
6
手机淘宝怎么修改评价 手机淘宝修改评价方法
-
7
支付宝钱包、微信和手机QQ红包怎么用?为手机充话费、淘宝购物、买电影票
-
8
不认识的字怎么查,教你怎样查不认识的字
-
9
如何用QQ音乐下载歌到内存卡里面
-
10
2015年度哪款浏览器好用? 2015年上半年浏览器评测排行榜!