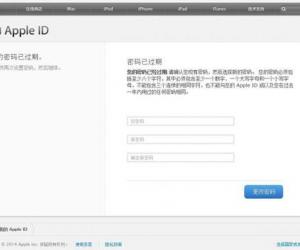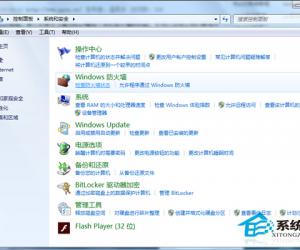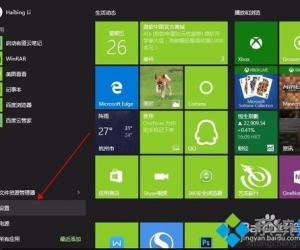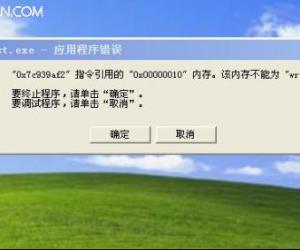win7怎么释放c盘空间方法 Win7如何清理C盘释放更多的空间
发布时间:2016-12-02 09:37:15作者:知识屋
win7怎么释放c盘空间方法 Win7如何清理C盘释放更多的空间。我们的电脑使用的时间越长,c盘的空间就会越小,因为c盘会积累很多的垃圾缓存。那么当我们想要释放c盘的空间的时候,具体应该怎么操作呢?一起来看看吧。
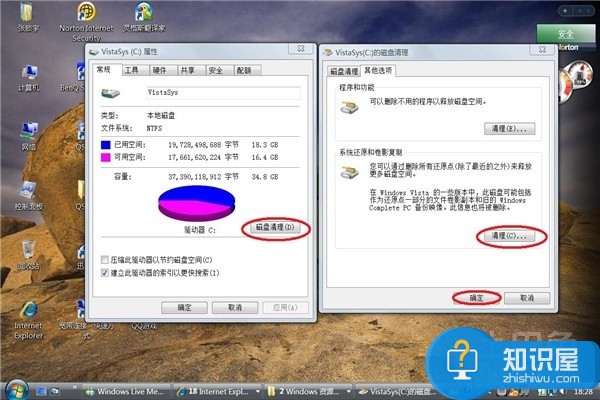
方法一:使用360安全卫士清理
1、在桌面或者是电脑右下角点击打开安全卫士,进入其主界面。
2、进入主界面之后,点击上方的“电脑清理”,进入清理环节。
3、这里,大家最常用的就是直接点击“一键清理”,这里功能确实可以清理部分内容,但是主要是回收站,一些浏览器缓存之类的,可点击清理,可提升电脑速度,但对c盘容量改观不大。因此继续点击右下角“查找大文件”。
4、为了提升查找的速度,建议只勾上c盘这个分区,其他的磁盘前面的勾“√”都去掉,然后以点击“扫描大文件”。
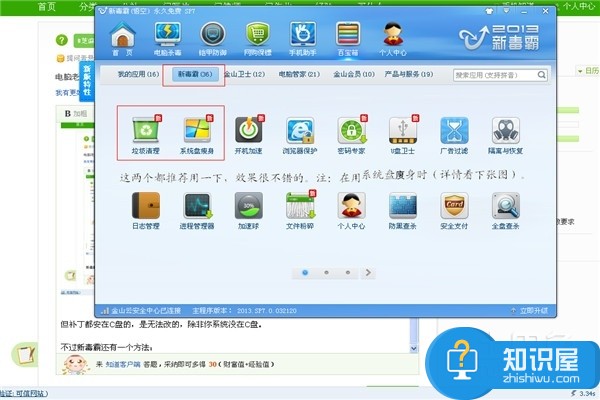
5、很快就扫描出c盘中的大文件,在这里,可以看到很多文件,当然这个大文件是排除了系统文件和重要文件的,理论上说,这里查找的都可以删除,但是为了避免误删,建议将鼠标指着某个大文件,然后会弹出该文件的路径,看看他的名称,比如是qq的、浏览器的等等都可以删除。点击勾上删除的文件,点击右上角“删除”。
6、提醒是不是要删除文件,点击“立即删除”。这样就清理了一些不重要的大文件。
7、将这个清理的界面关掉,回到安全助手主界面,点击“清理垃圾”,软件自动扫描电脑中的垃圾文件,扫描完成,可以在下方看看哪些文件是需要的,如果要保留,就将其前面的勾去掉,然后点击“立即清理”。
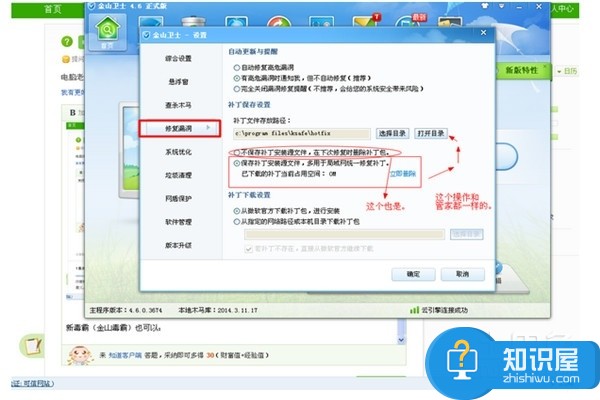
方法二:使用魔方清理大师清理
1、安装魔方清理大师软件后,在桌面点击打开。然后点击左下角的“清理大师”进入清理界面。
2、这里自动为你选择好了需要扫描清理的文件,如果不想哪些被扫描的文件,可以点击去掉前面的勾,然后点击“开始扫描”。
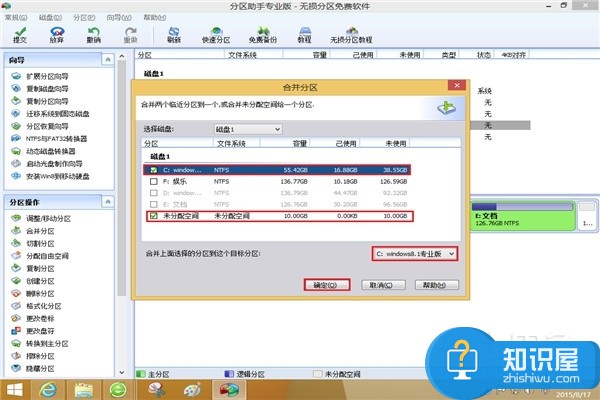
3、扫描完成,可以看看哪些是自己还需要的,避免误删,比如qq消息、音乐缓存等等,确定都要删除之后,点击“立刻清理”。等清理完成后退出页面即可。
对于我们在遇到了需要释放c盘空间的时候,我们就可以利用到上面给你们介绍的解决方法进行处理,希望能够对你们有所帮助。
知识阅读
软件推荐
更多 >-
1
 一寸照片的尺寸是多少像素?一寸照片规格排版教程
一寸照片的尺寸是多少像素?一寸照片规格排版教程2016-05-30
-
2
新浪秒拍视频怎么下载?秒拍视频下载的方法教程
-
3
监控怎么安装?网络监控摄像头安装图文教程
-
4
电脑待机时间怎么设置 电脑没多久就进入待机状态
-
5
农行网银K宝密码忘了怎么办?农行网银K宝密码忘了的解决方法
-
6
手机淘宝怎么修改评价 手机淘宝修改评价方法
-
7
支付宝钱包、微信和手机QQ红包怎么用?为手机充话费、淘宝购物、买电影票
-
8
不认识的字怎么查,教你怎样查不认识的字
-
9
如何用QQ音乐下载歌到内存卡里面
-
10
2015年度哪款浏览器好用? 2015年上半年浏览器评测排行榜!