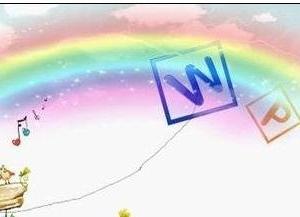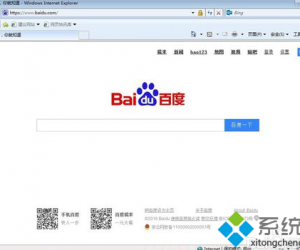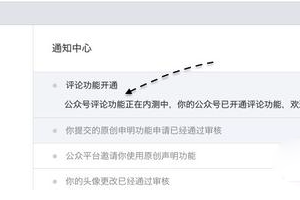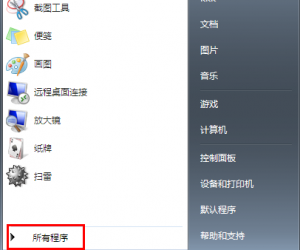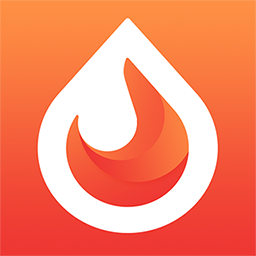WIN7系统怎样增加C盘空间方法 Win7 C盘空间不足怎么扩大帮步骤
发布时间:2016-12-02 10:30:14作者:知识屋
WIN7系统怎样增加C盘空间方法 Win7 C盘空间不足怎么扩大帮步骤。我们在长时间的使用电脑以后,就会发现电脑的c盘空间越来越小,电脑也会变得很卡。那么我们这个时候想要扩大c盘的时候,应该怎么操作呢?一起来看看吧。
如何扩大c盘空间快速扩大C盘空间方法
1.我们在桌面的计算机图标上单击鼠标右键,然后选择管理!
2.在计算机管理窗口中,我们单击存储中的磁盘管理打开。
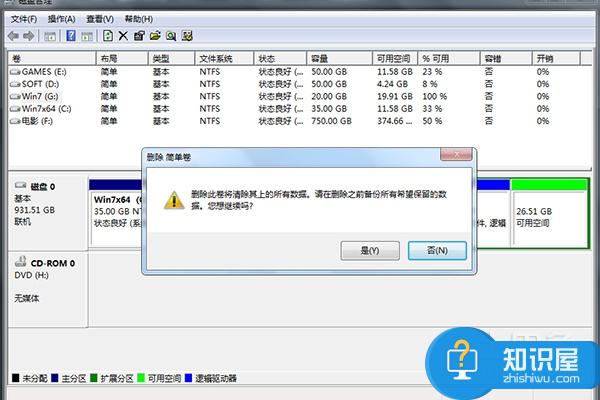
3.打开磁盘管理以后,大家发现小编的电脑一共有3个分区,其中C盘是主分区也就是我们的系统盘,扩展分区中有D盘和E盘两个逻辑分区。
4.如果我们现在增加C盘的空间大家看看行不行!我们直接在C盘上单击鼠标右键,大家发现菜单中扩展卷是灰色的不可用状态,也就是说现在无法扩展C盘的空间。
5.为什么扩展卷是灰色的不可用状态呢?小编这里科普一下,扩展空间只能从相邻的分区进行扩展,而不能隔开一个磁盘进行扩展,并且扩展的分区必须和相邻的分区【分区类型】必须相同,我们的C盘是主分区,而相邻的D盘是逻辑分区,所以现在C盘无法扩展空间,我们想扩展C盘的空间方法很多,比如我们可以用其它软件把D盘也改为主分区,今天小编就不用其它软件了,我们来看一下小编使用的方法!我们可以把逻辑分区删除,我们在E盘上单击鼠标右键,选择删除卷!然后在弹出的菜单中,我们确定删除。
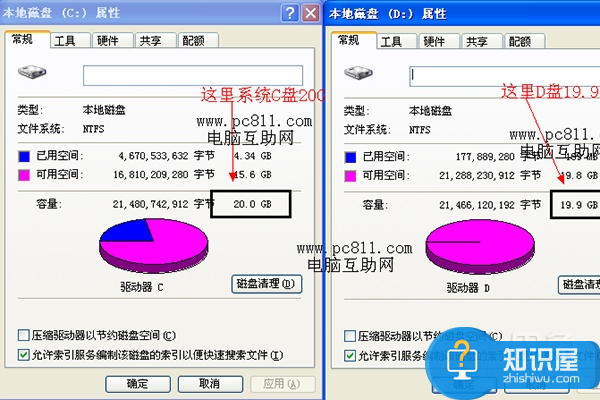
6.接下来我们用同样的方法,把逻辑磁盘D盘也删除掉。
7.到现在我们把D盘和E盘逻辑磁盘都删除了,但现在扩展C盘还是不行的,我们继续在可用空间上单击鼠标右键,然后删除分区。
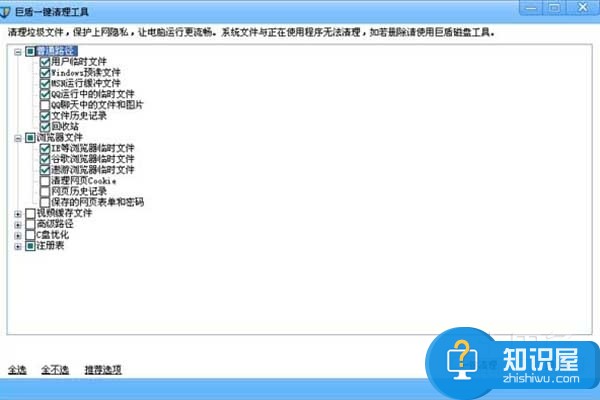
8.这样我们删除后的扩展分区就变为了未分配空间。我们现在在C盘上单击鼠标右键,大家发现扩展卷已经可以使用了,我们现在开始给C盘增加空间,我们选择扩展卷!
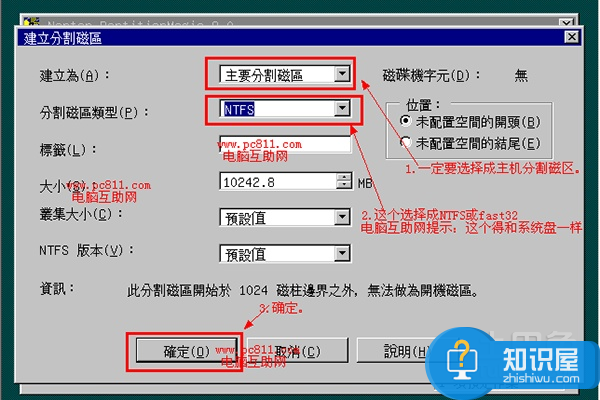
9.然后我们使用扩展卷向导给C盘增加空间。这个时候大家都会发现我们的C盘已经无损的增加了10G的空间。
对于我们想要对c盘的空间进行扩大的时候,我们就可以利用到上面给你们介绍的解决方法进行处理,希望能够对你们有所帮助。
知识阅读
软件推荐
更多 >-
1
 一寸照片的尺寸是多少像素?一寸照片规格排版教程
一寸照片的尺寸是多少像素?一寸照片规格排版教程2016-05-30
-
2
新浪秒拍视频怎么下载?秒拍视频下载的方法教程
-
3
监控怎么安装?网络监控摄像头安装图文教程
-
4
电脑待机时间怎么设置 电脑没多久就进入待机状态
-
5
农行网银K宝密码忘了怎么办?农行网银K宝密码忘了的解决方法
-
6
手机淘宝怎么修改评价 手机淘宝修改评价方法
-
7
支付宝钱包、微信和手机QQ红包怎么用?为手机充话费、淘宝购物、买电影票
-
8
不认识的字怎么查,教你怎样查不认识的字
-
9
如何用QQ音乐下载歌到内存卡里面
-
10
2015年度哪款浏览器好用? 2015年上半年浏览器评测排行榜!