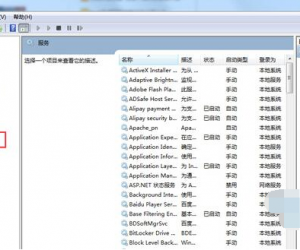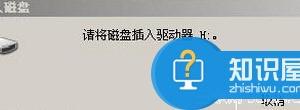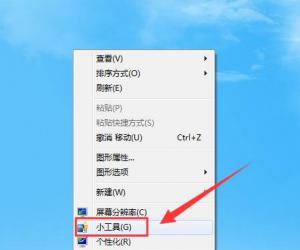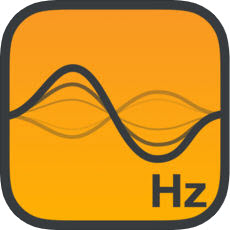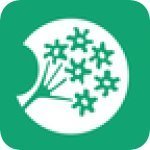Win7如何使用磁盘清理释放磁盘空间 如何为Win7系统释放更多硬盘空间
发布时间:2016-12-06 09:42:06作者:知识屋
Win7如何使用磁盘清理释放磁盘空间 如何为Win7系统释放更多硬盘空间。我们的电脑在使用的过程中,会不断的产生一些垃圾缓存,时间长了以后就会使得电脑的内存越来越小,还会变的很卡。那么我们应该怎么清理释放更多的磁盘空间呢?一起来看看吧。
首先,我们需要清除win7系统中的临时文件,释放磁盘空间。
1.首先,我们双击打开win7系统桌面的计算机,在打开的界面中,我们就可以看到如下图中所示的界面了,之后,我们点击界面中左上角的“组织”,然后在出现的下滑菜单中点击“文件夹和搜索选项”。
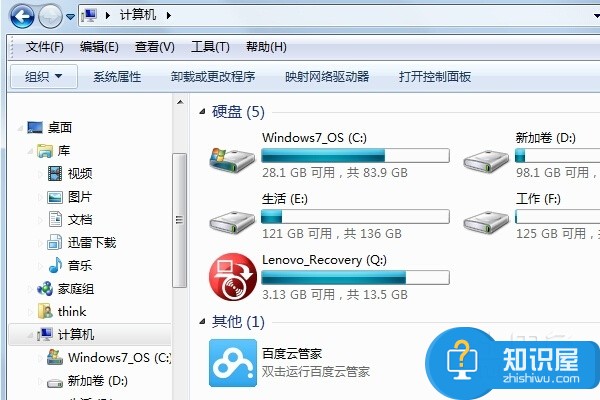
2.之后,我们就可以看到如下图中所示的界面了,咱们点击窗口上方的“查看”选项。
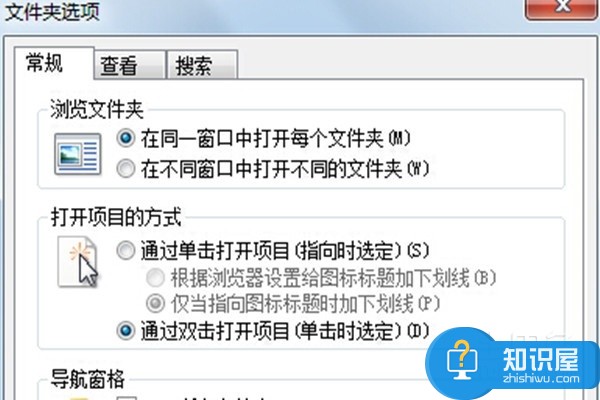
然后在新出现的窗口中,找到“高级设置”下属的“隐藏文件和文件夹”,然后点击选择其中的“显示隐藏的文件、文件夹和驱动器”,完成之后,我们点击确定保存设置。
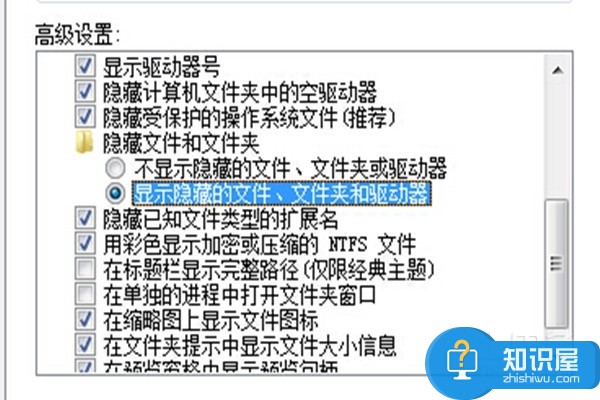
3.之后,我们再次双击桌面的计算机图标,然后进入到C盘中,找到自己电脑用户名所在的文件夹,将其中的AppData文件夹、Local文件夹、Temp文件全部删除掉,这样,我们win7系统中的临时文件就被删除掉了。
二、接下来,我们需要清除win7系统中的垃圾文件,释放磁盘空间。
1.首先,我们需要还是需要进入到win7系统的磁盘中,然后按照路径“C:WINDOWSSoftwareDistributionDownload”依次进入,并将其中所有的文件及文件夹删除掉,这部分垃圾文件大多是在下载东西的时候产生的。
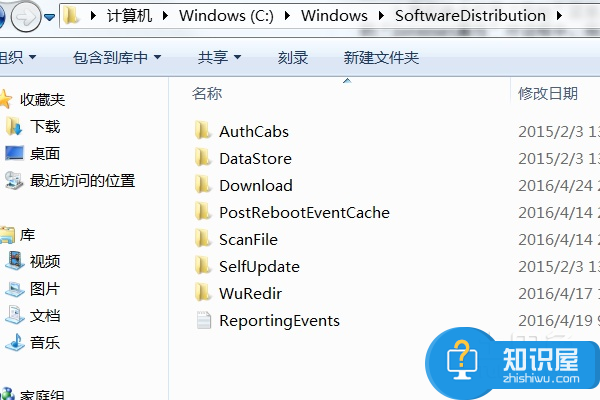
2.接下来,我们按照路径“C:WINDOWSPrefetch”进入,然后将该目录下所有的文件删除掉,系统可能会显示这里没有太多可以释放的磁盘空间,但是不得不说,这里的文件被清除掉之后会给我们的速度带来极大的提升。
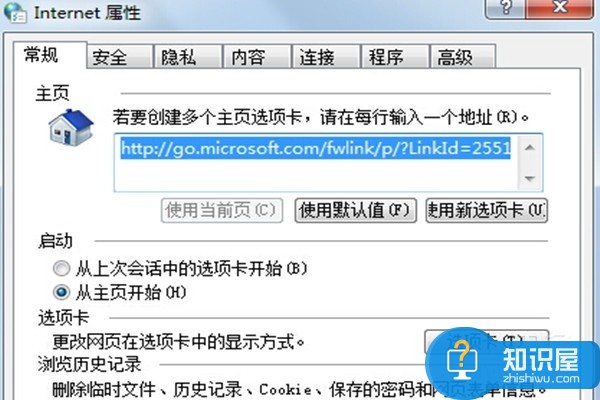
3.我们单击打开“开始”菜单,然后进入到控制面板中,并依次打开“Internet选项”在弹出的“Internet属性”对话框中,将当前界面切换到常规一栏中,然后选中“浏览历史记录”中的“退出时删除浏览历史记录”项,在弹出的“删除浏览历史记录”对话框中选中所有选项,最后点击窗口下方的删除。
对于我们在遇到了需要释放更多的磁盘空间的时候,我们就可以利用到上面给你们介绍的解决方法进行处理,希望能够对你们有所帮助。
知识阅读
软件推荐
更多 >-
1
 一寸照片的尺寸是多少像素?一寸照片规格排版教程
一寸照片的尺寸是多少像素?一寸照片规格排版教程2016-05-30
-
2
新浪秒拍视频怎么下载?秒拍视频下载的方法教程
-
3
监控怎么安装?网络监控摄像头安装图文教程
-
4
电脑待机时间怎么设置 电脑没多久就进入待机状态
-
5
农行网银K宝密码忘了怎么办?农行网银K宝密码忘了的解决方法
-
6
手机淘宝怎么修改评价 手机淘宝修改评价方法
-
7
支付宝钱包、微信和手机QQ红包怎么用?为手机充话费、淘宝购物、买电影票
-
8
不认识的字怎么查,教你怎样查不认识的字
-
9
如何用QQ音乐下载歌到内存卡里面
-
10
2015年度哪款浏览器好用? 2015年上半年浏览器评测排行榜!