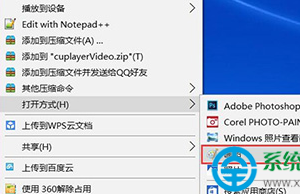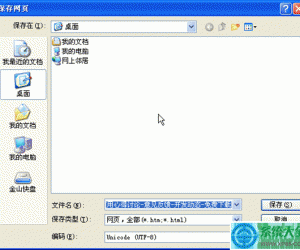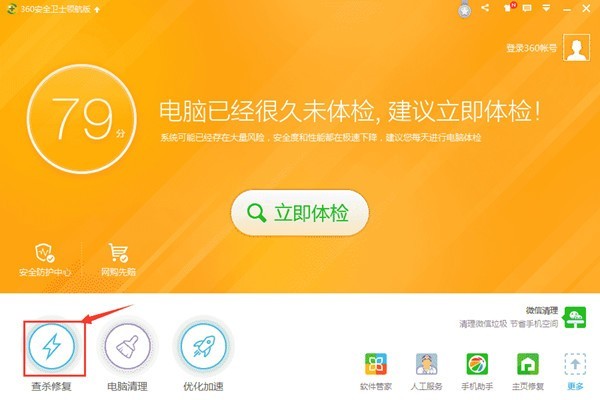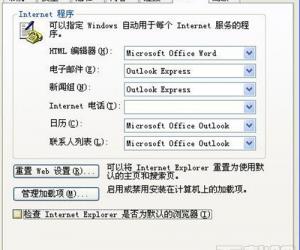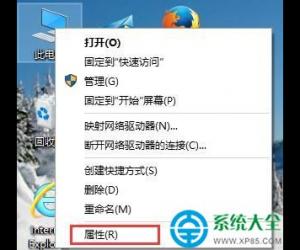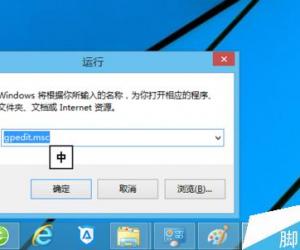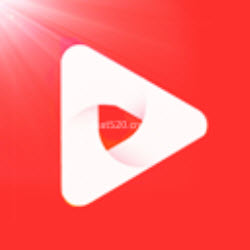Excel会动的图表怎么制作 Excel动态图表制作流程介绍
发布时间:2016-12-13 16:26:43作者:知识屋
Excel会动的图表怎么制作?可能很多人都不知道,下面小编就为大家带来Excel动态图表制作流程介绍,希望对大家有帮助,一起来看看吧!
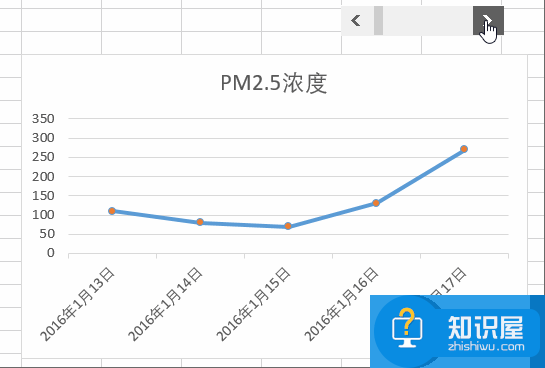
打开Excel,在要制作成动态数据表格的页面上切换选项卡到开发工具(如没有开发工具,请点击Excel文件—选项—自定义功能区,右侧勾选开发工具即可),选择“插入”表单控件中的滚动条。
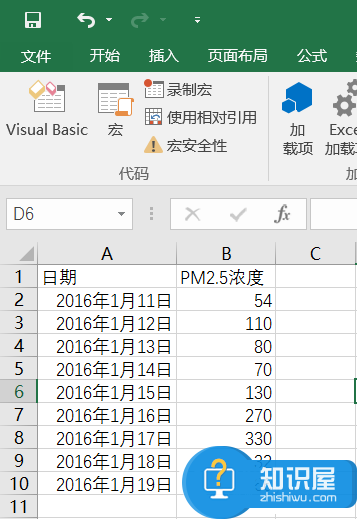
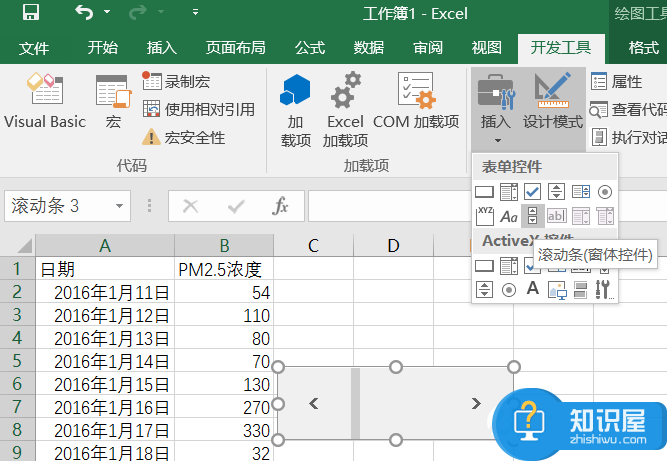
右键单击滚动条,选择设置控件格式。
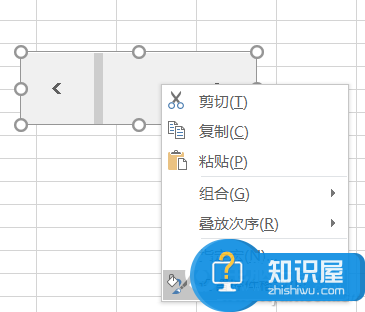
切换选项卡到“控制”一项,修改单元格链接,比如我们选中的是E9这个空白单元格(点击单元格链接后的小图标可以直接选择单元格)。
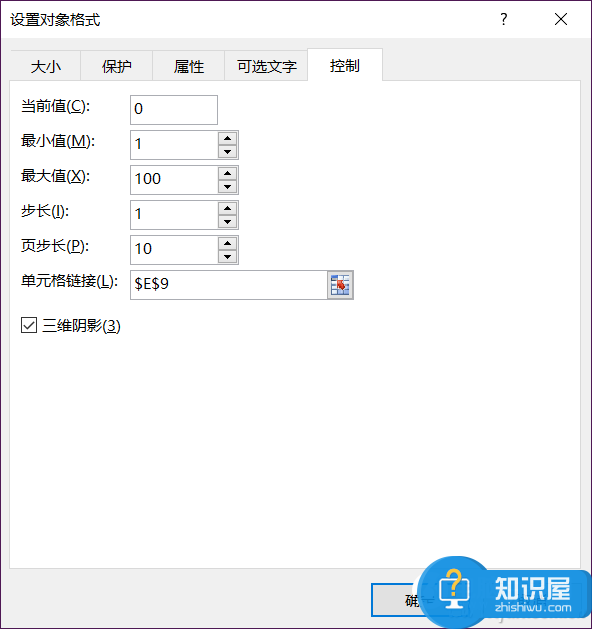
这时,按下Ctrl+F3打开名称管理器,这里略复杂,弹出的窗口是新建自定义名称,第一个比如叫日期,就输入
=OFFSET(Sheet1!$A$1,Sheet1!$E$9,,5),第二个比如叫数据,一样输入=OFFSET(Sheet1!$B$1,Sheet1!$E$9,,5),实际上就是这两个名称的位置定位。这里的意思是,OFFSET函数的行偏移量由E9单元格指定,而E6单元格则由滚动条控件来控制,这样每单击一次滚动条,OFFSET函数的行偏移量就会发生变化。
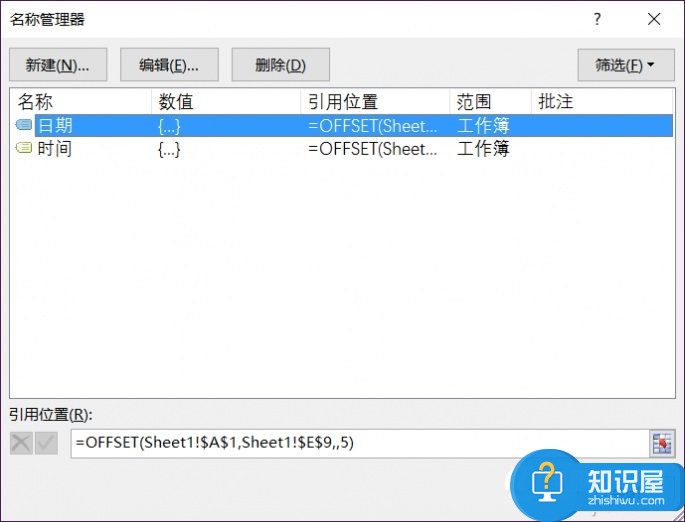
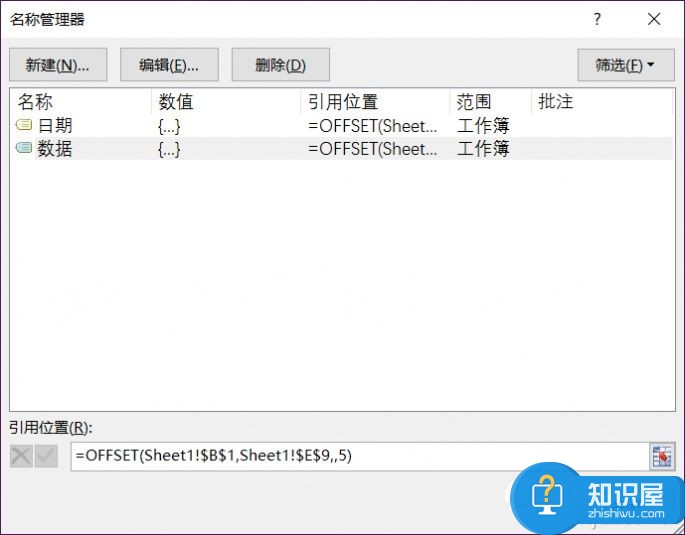
现在开始制作图表,在Excel界面选择“插入”选项卡,找到折线图的小图标(在推荐的图表附近),点击选择一个折线图。
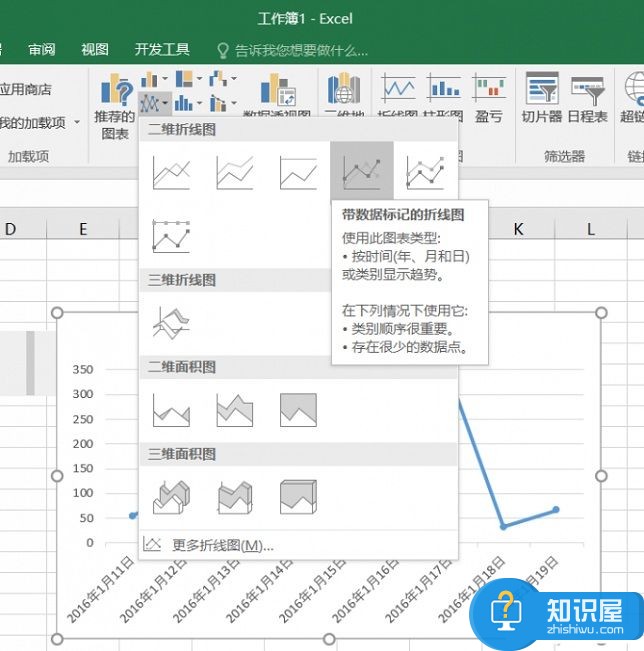
在刚刚建立的图表数据上右键单击,选择“选择数据”。
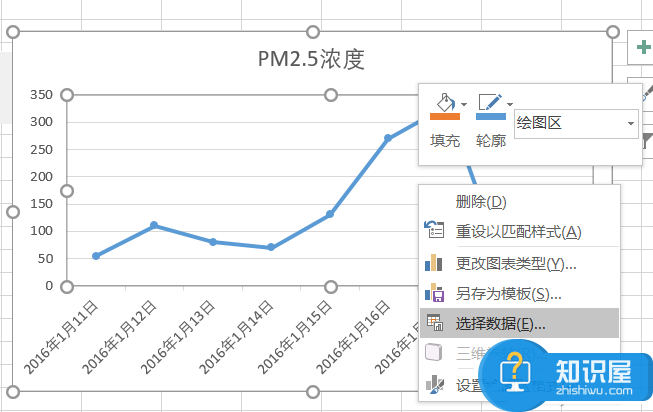
在选择数据源中分别编辑左侧图列项(系列)和水平(分类)轴标签,分别对应之前修改自定义名称(日期、数据)。
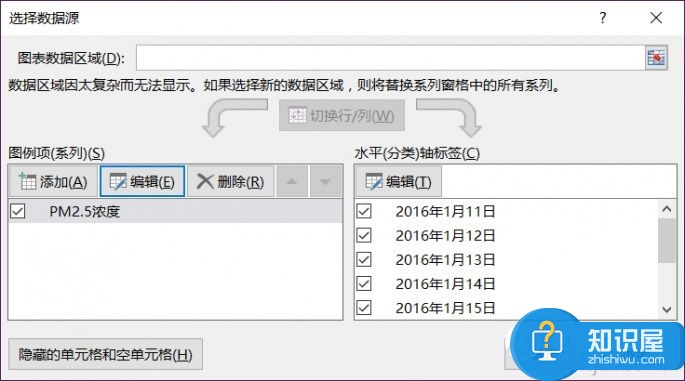
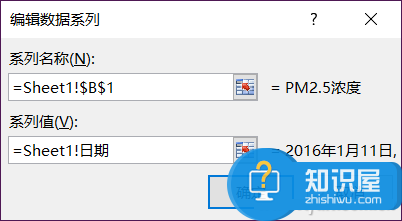
最后,再根据实际需求,修改图表高度、单元格高度,并辅以底色之类的美化工作,最终,就能依靠滚动条让图标数据动起来,实现动态数据浏览了。
以上就是Excel会动的图表怎么制作 Excel动态图表制作流程介绍,我们可以利用到上面给你们介绍的解决方法进行处理,希望能够对你们有所帮助。
知识阅读
软件推荐
更多 >-
1
 一寸照片的尺寸是多少像素?一寸照片规格排版教程
一寸照片的尺寸是多少像素?一寸照片规格排版教程2016-05-30
-
2
新浪秒拍视频怎么下载?秒拍视频下载的方法教程
-
3
监控怎么安装?网络监控摄像头安装图文教程
-
4
电脑待机时间怎么设置 电脑没多久就进入待机状态
-
5
农行网银K宝密码忘了怎么办?农行网银K宝密码忘了的解决方法
-
6
手机淘宝怎么修改评价 手机淘宝修改评价方法
-
7
支付宝钱包、微信和手机QQ红包怎么用?为手机充话费、淘宝购物、买电影票
-
8
不认识的字怎么查,教你怎样查不认识的字
-
9
如何用QQ音乐下载歌到内存卡里面
-
10
2015年度哪款浏览器好用? 2015年上半年浏览器评测排行榜!