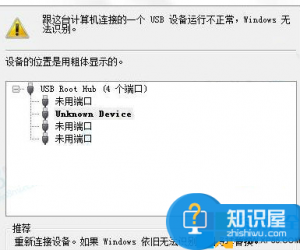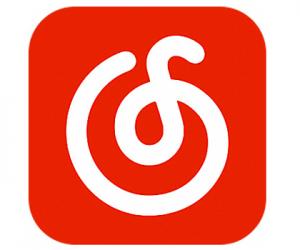Word文档格式怎么设置 Word文档格式设置教程
发布时间:2016-12-14 16:13:50作者:知识屋
Word文档格式怎么设置?可能很多人都不知道,下面小编就为大家带来Word文档格式设置教程,希望对大家有帮助,一起来看看吧!
用Word进行长文档的排版,大家一定经常用“格式刷”这个神奇的工具刷刷刷!然而,当你对格式不满意,又更改了其中一个标题的格式之后,如何才能快速更新其他与之关联的标题格式呢?
举例来说,下面的这篇文章中标题1和标题2都使用了“标题2”系统内置格式,采用三号、等线体、黑色字体。
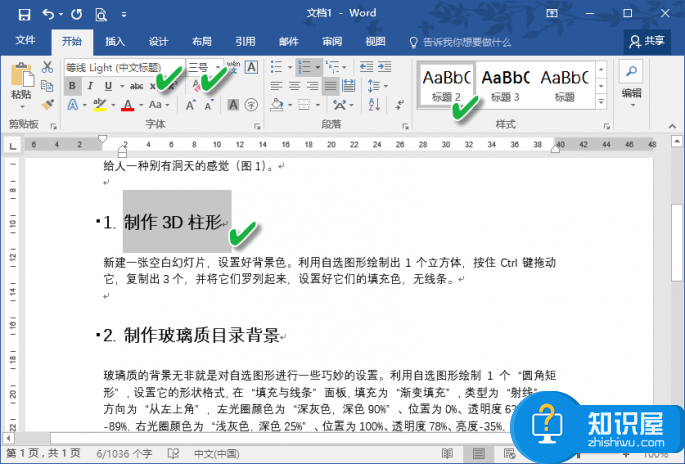
如果将标题1的格式设置为仿宋体、四号、红色字体,那么如何才能快速让后续的标题2也沿用这种格式设置呢?
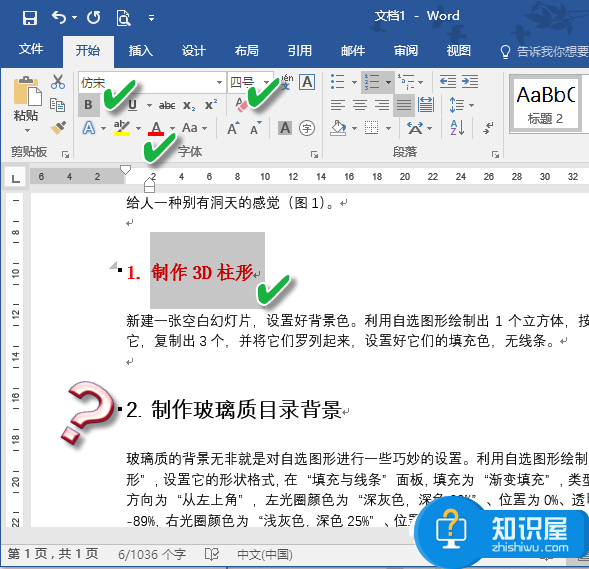
其实,我们只需在格式栏“标题2”右击,并从菜单中选择“更新 标题2 以匹配所选内容”就可以了。
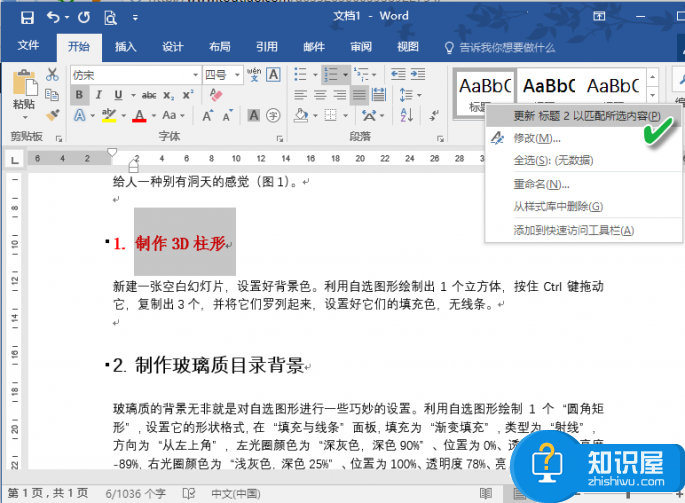
之后可以看到,后面的标题格式自动变得和前面的标题1一模一样了。
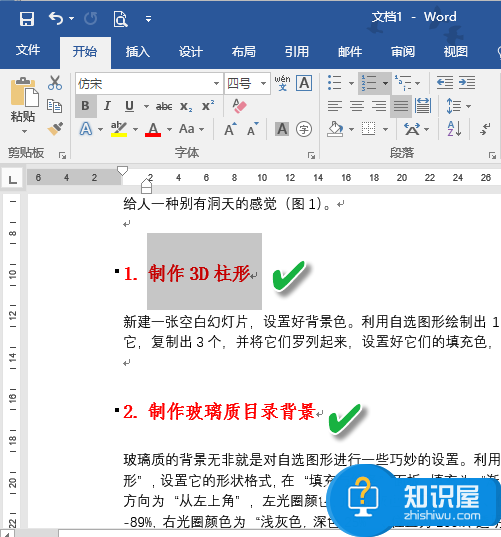
实际上,以上更新过程的自动化程度还可以进一步提高。如果在标题2的右键菜单中选择“修改”选项,在接下来弹出的“修改样式”窗口中选中“自动更新”复选框,那么当修改了文中标题1的格式之后,与之关联的后续标题样式将自动实现更改,也就不用去手动更新样式了。
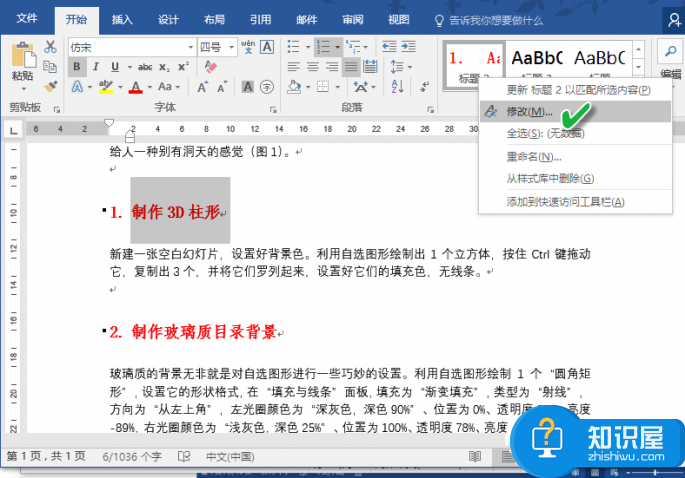
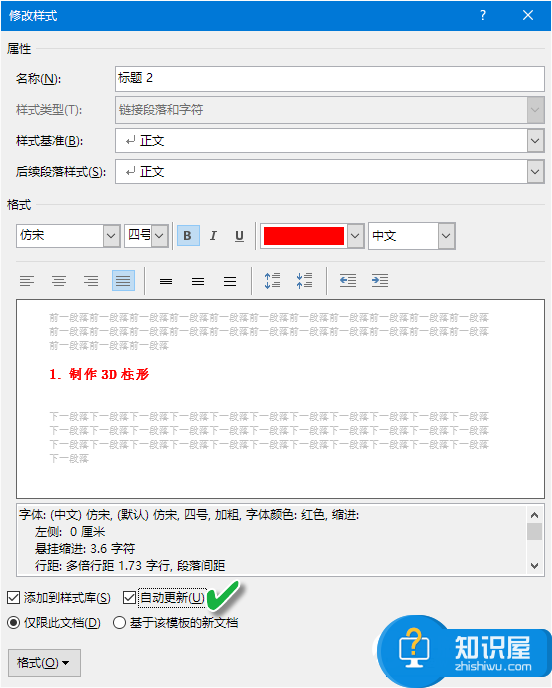
以上就是Word文档格式怎么设置 Word文档格式设置教程,我们可以利用到上面给你们介绍的解决方法进行处理,希望能够对你们有所帮助。
知识阅读
软件推荐
更多 >-
1
 一寸照片的尺寸是多少像素?一寸照片规格排版教程
一寸照片的尺寸是多少像素?一寸照片规格排版教程2016-05-30
-
2
新浪秒拍视频怎么下载?秒拍视频下载的方法教程
-
3
监控怎么安装?网络监控摄像头安装图文教程
-
4
电脑待机时间怎么设置 电脑没多久就进入待机状态
-
5
农行网银K宝密码忘了怎么办?农行网银K宝密码忘了的解决方法
-
6
手机淘宝怎么修改评价 手机淘宝修改评价方法
-
7
支付宝钱包、微信和手机QQ红包怎么用?为手机充话费、淘宝购物、买电影票
-
8
不认识的字怎么查,教你怎样查不认识的字
-
9
如何用QQ音乐下载歌到内存卡里面
-
10
2015年度哪款浏览器好用? 2015年上半年浏览器评测排行榜!