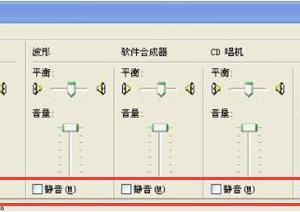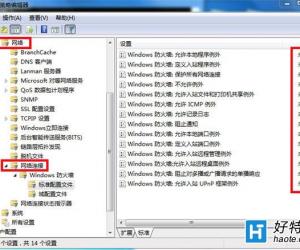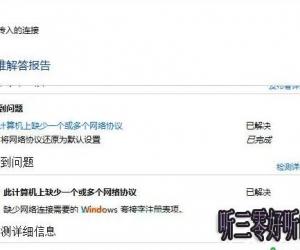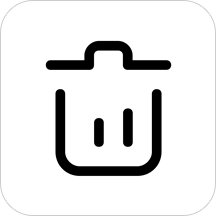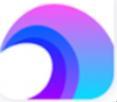Excel Vlookup函数怎么用 Excel Vlookup快速查找表格内容方法
发布时间:2016-12-15 16:07:54作者:知识屋
Excel Vlookup函数怎么用?可能很多人都不知道,下面小编就为大家带来Excel Vlookup快速查找表格内容方法,希望对大家有帮助,一起来看看吧!
Excel的Vlookup函数是一个纵向查找函数,它与lookup函数和Hlookup函数属于一类函数,这个函数可以帮助我们按列查找数值,最终返回该列所需查询列序所对应的值,Hlookup则是按照列来查找。
举个栗子,最近不同的客户买了很多商品,需要整理一下,但是如何能够快速将其中某一个人购买的商品罗列出来便于查询呢?
比如在下表中,我们在E3单元格上输入函数=VLOOKUP(E3,A:B,2,0),只能提取出张三购买的第一个商品。
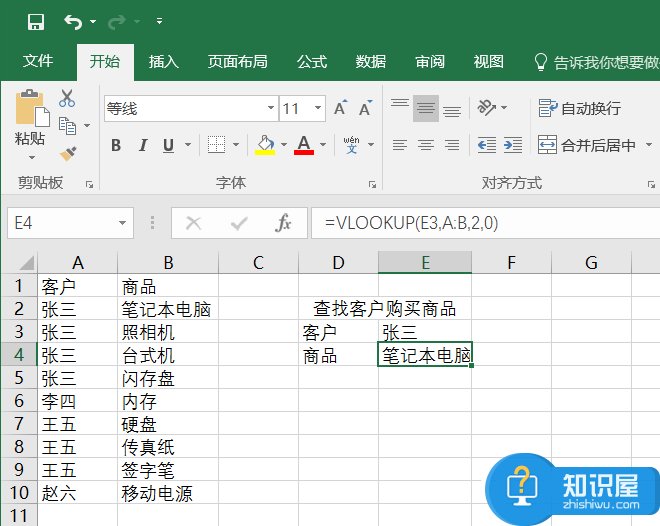
这时候如果想提取张三个购买的其他商品,并且结果还会自动跟随变化而变化,要怎样实现?
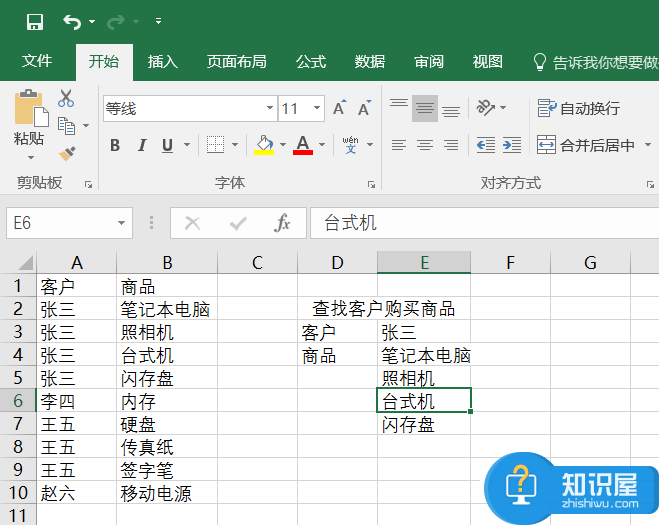
其实善用Vlookup列的查询函数,就可以轻松实现。首先,在Excel当前表格下,最左侧插入一列,随便起个名字,比如辅助,然后在A2单元格输入公式=B2&COUNTIF(B$2:B2,B2),然后点选A2单元格并拖动下拉,覆盖整个名单列表,这样就相当于给所有客户姓名添加了一个序列号,方便后面查询。
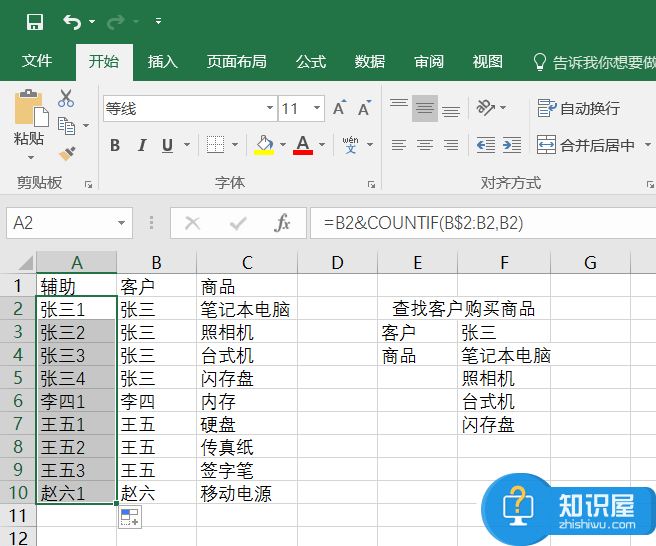
接下来,在F4单元格输入公式=IFERROR(VLOOKUP(F$3&ROW(A1),A:C,3,0),""),并点选该单元格下拉复制。
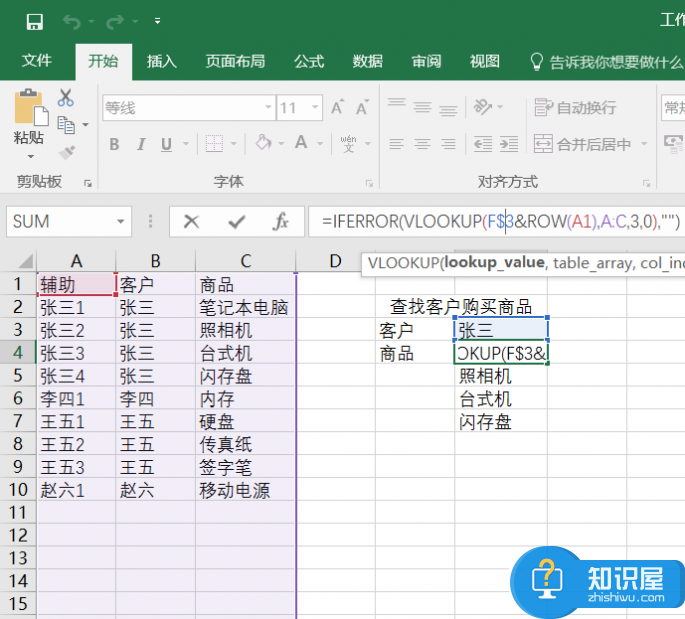
如此一来,张三所有购买的商品都会自动罗列在此。怎么样,是不是很简单?Hlookup与Vlookup也有类似的功效哦,这就需要你来举一反三啦!
知识阅读
软件推荐
更多 >-
1
 一寸照片的尺寸是多少像素?一寸照片规格排版教程
一寸照片的尺寸是多少像素?一寸照片规格排版教程2016-05-30
-
2
新浪秒拍视频怎么下载?秒拍视频下载的方法教程
-
3
监控怎么安装?网络监控摄像头安装图文教程
-
4
电脑待机时间怎么设置 电脑没多久就进入待机状态
-
5
农行网银K宝密码忘了怎么办?农行网银K宝密码忘了的解决方法
-
6
手机淘宝怎么修改评价 手机淘宝修改评价方法
-
7
支付宝钱包、微信和手机QQ红包怎么用?为手机充话费、淘宝购物、买电影票
-
8
不认识的字怎么查,教你怎样查不认识的字
-
9
如何用QQ音乐下载歌到内存卡里面
-
10
2015年度哪款浏览器好用? 2015年上半年浏览器评测排行榜!