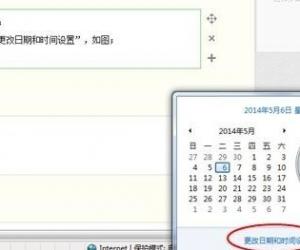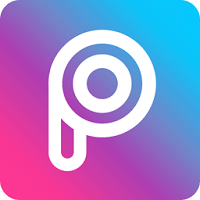win10wifi热点开启提示错误怎么办 电脑win10怎么设置wifi热点失败解决方法
发布时间:2016-12-16 10:21:15作者:知识屋
win10wifi热点开启提示错误怎么办 电脑win10怎么设置wifi热点失败解决方法。我们现在一定有很多人都在使用Win10的操作系统,因为Win10现在是最新的系统。但是当我们在Win10系统中打开WiFi热点的时候,却提示我们错误。那么我们应该怎么办呢?一起来看看吧。
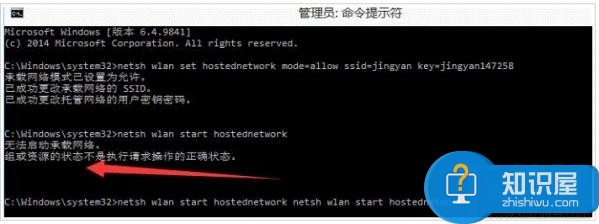
1、在开始菜单的那个图标上点击右键,然后再点设备管理器。
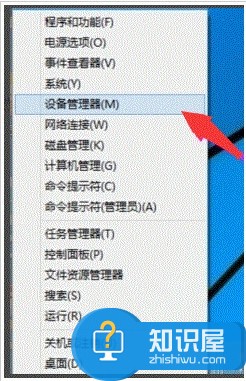
2、在设备管理器下面点击网络适配器再找到[Microsoft 托管网络虚拟适配器],在上面点右键再点启用。
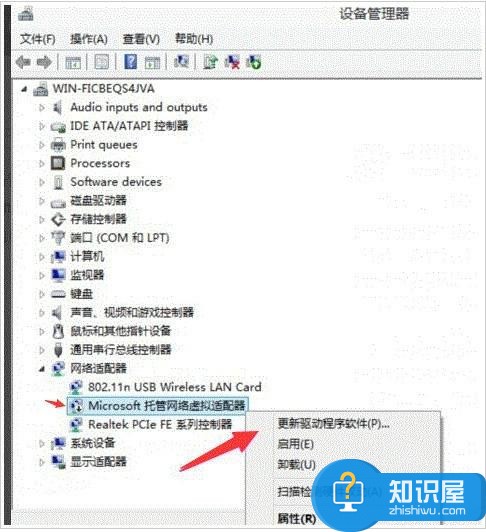
3、启动以后它就不见了,这是正常的。
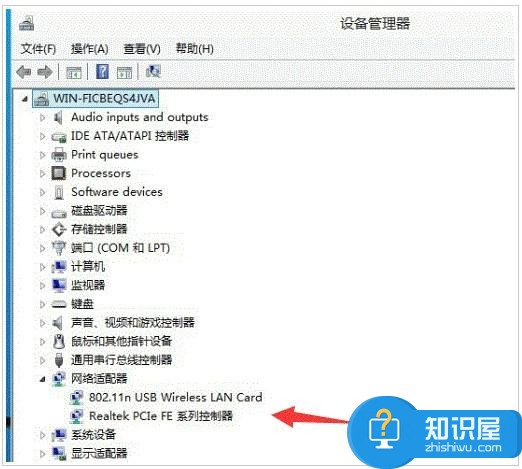
4、再次试试创建热点,如下图所示就可以再次创建成功。
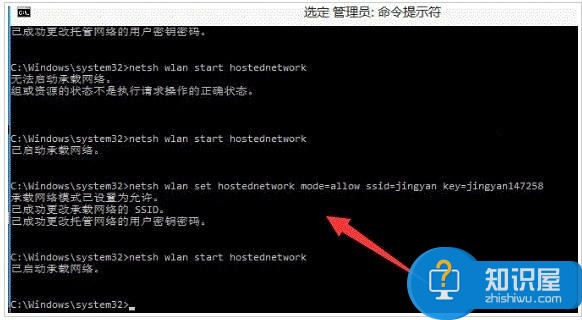
对于我们在遇到了Win10系统打开WiFi热点的时候提示错误的问题,我们就可以利用到上面给你们介绍的解决方法进行处理,希望能够对你们有所帮助。
(免责声明:文章内容如涉及作品内容、版权和其它问题,请及时与我们联系,我们将在第一时间删除内容,文章内容仅供参考)
知识阅读
软件推荐
更多 >-
1
 一寸照片的尺寸是多少像素?一寸照片规格排版教程
一寸照片的尺寸是多少像素?一寸照片规格排版教程2016-05-30
-
2
新浪秒拍视频怎么下载?秒拍视频下载的方法教程
-
3
监控怎么安装?网络监控摄像头安装图文教程
-
4
电脑待机时间怎么设置 电脑没多久就进入待机状态
-
5
农行网银K宝密码忘了怎么办?农行网银K宝密码忘了的解决方法
-
6
手机淘宝怎么修改评价 手机淘宝修改评价方法
-
7
支付宝钱包、微信和手机QQ红包怎么用?为手机充话费、淘宝购物、买电影票
-
8
不认识的字怎么查,教你怎样查不认识的字
-
9
如何用QQ音乐下载歌到内存卡里面
-
10
2015年度哪款浏览器好用? 2015年上半年浏览器评测排行榜!