win10如何更改锁屏界面背景方法 Win10正式版怎么更改锁屏界面图片
发布时间:2016-12-16 10:46:15作者:知识屋
win10如何更改锁屏界面背景方法 Win10正式版怎么更改锁屏界面图片。我们现在一定有很多人都在使用Win10的操作系统,因为Win10的系统现在是最新的,很多人都想去去尝试。按摩在Win10的系统中,我们想要更改锁屏的界面。应该怎么操作呢?一起来看看吧。
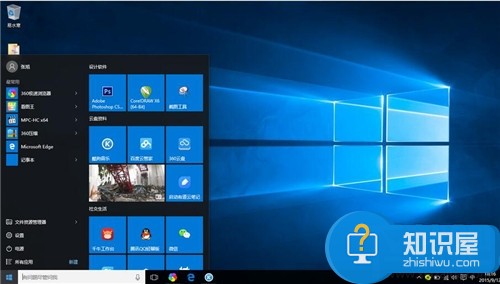
1、首先打开开始屏幕,选择所有应用。
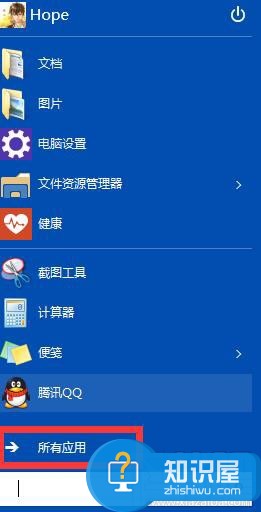
2、然后找到电脑设置,进入电脑设置界面。
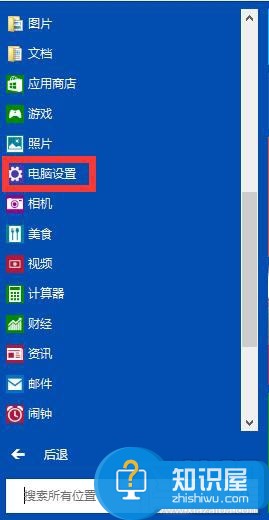
3、之后点击锁屏界面进入设置,或者点击左边的电脑和设备——锁屏界面,进行设置。
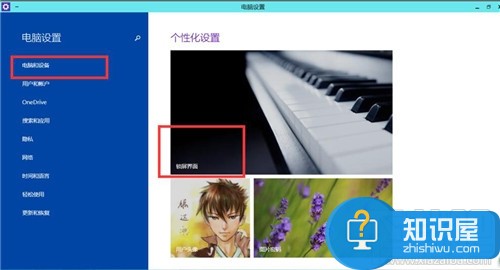
4、进入后,点击下方的那一列图片进行更换。
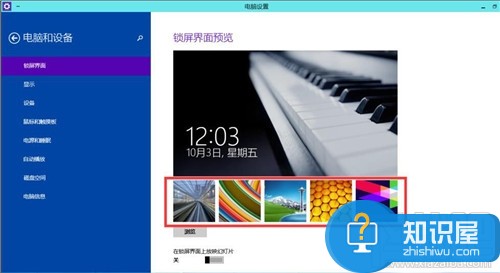
5、或者点击下方的浏览按钮,通过本地图片设置锁屏界面。
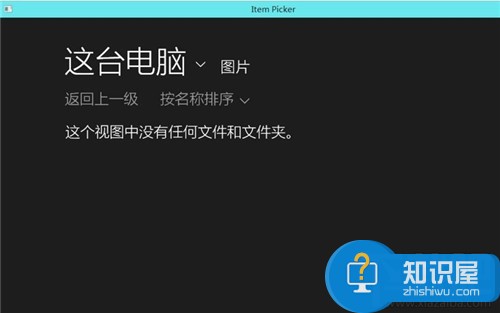
6、如果想让锁屏界面自动更换,可以将下方的在锁屏界面播放幻灯片的开关打开,然后在下方添加一个存有图片的文件夹即可。
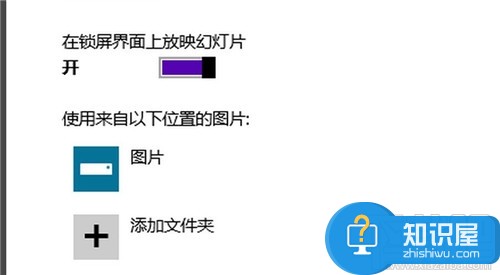
对于我们在遇到了需要设置Win10系统的锁屏界面的时候,我们就可以利用到上面给你们介绍的解决方法进行处理,希望能够对你们有所帮助。
知识阅读
-

windows8中ControlPanel消失如何解决 windows8中ControlPanel消失的原因及解决方法
-
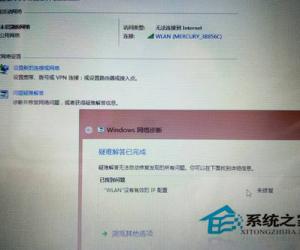
Win8系统DNS解析错误怎么办 Win8系统DNS解析错误解决办法详解
-

OPPO R7Plus触屏拍照怎么开启
-
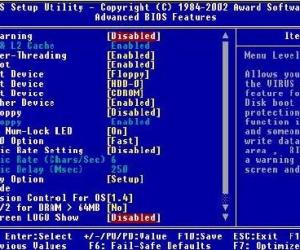
主板不能从u盘启动怎么办 附加进入主板设置u盘启动的方法
-
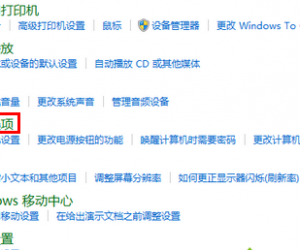
笔记本屏幕总是会自动变亮怎么办 电脑老是自动调节屏幕亮度是怎么回事
-

显卡故障导致显示器花屏怎么解决 显卡故障造成的显示器花屏的处理方法
-
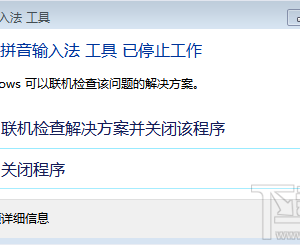
搜狗拼音输入法工具已停止怎么办 搜狗输入法错误报告停止运行解决方法
-

U盘文件夹背景图的更换技巧 如何改变U盘根目录的背景图片方法
-

悄悄如何发私信 悄悄发私信方法
-

怎么对电脑进行网速测试啊 电脑进行网速测试的方法
软件推荐
更多 >-
1
 一寸照片的尺寸是多少像素?一寸照片规格排版教程
一寸照片的尺寸是多少像素?一寸照片规格排版教程2016-05-30
-
2
新浪秒拍视频怎么下载?秒拍视频下载的方法教程
-
3
监控怎么安装?网络监控摄像头安装图文教程
-
4
电脑待机时间怎么设置 电脑没多久就进入待机状态
-
5
农行网银K宝密码忘了怎么办?农行网银K宝密码忘了的解决方法
-
6
手机淘宝怎么修改评价 手机淘宝修改评价方法
-
7
支付宝钱包、微信和手机QQ红包怎么用?为手机充话费、淘宝购物、买电影票
-
8
不认识的字怎么查,教你怎样查不认识的字
-
9
如何用QQ音乐下载歌到内存卡里面
-
10
2015年度哪款浏览器好用? 2015年上半年浏览器评测排行榜!








































