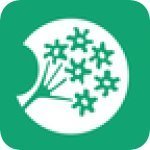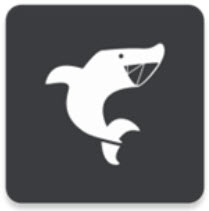怎么取消win8系统自动更新方法 如何关闭Windows8自动更新图文教程
发布时间:2016-12-19 09:43:13作者:知识屋
怎么取消win8系统自动更新方法 如何关闭Windows8自动更新图文教程 小编发现win8系统特别多更新的,而且更新的时间很长,特别是自动更新,占用电脑很多内存不多,在关机开机的时候要更新很久,这让小编很不耐烦,不知道朋友们有没有遇到过这样的问题,那么Win8怎么取消自动更新,禁止更新服务呢?小编找到了,下面分享给大家。

1、右击桌面上的“计算机”,选择“属性”。
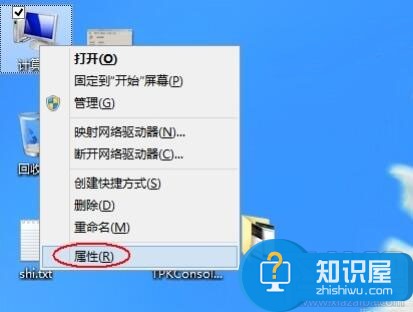
2、单击最左下角的“Windows更新”链接。
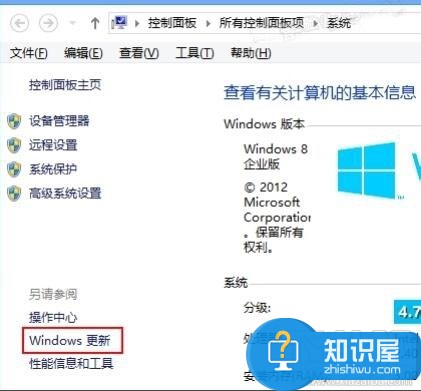
3、再单击“Windows更新”窗口左侧的“更改设置”链接。
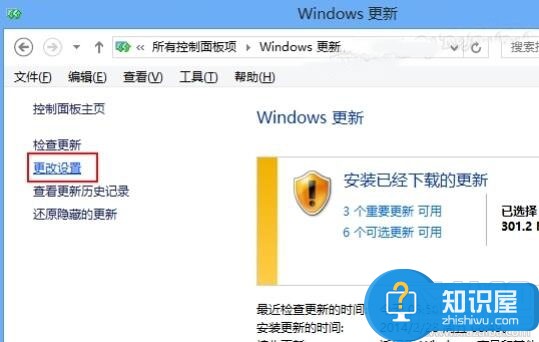
4、选择下拉菜单下的“从不检查更新(不推荐)”。
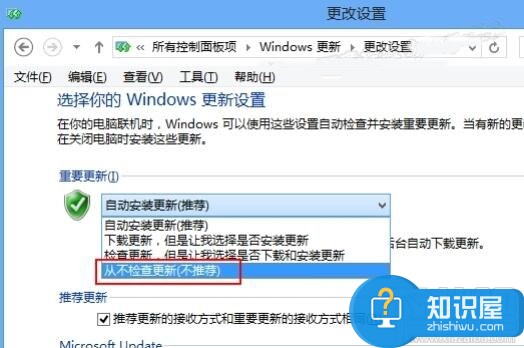
5、接着取消下面的两个复选框,在弹出的对话框中单击“确定”按钮。
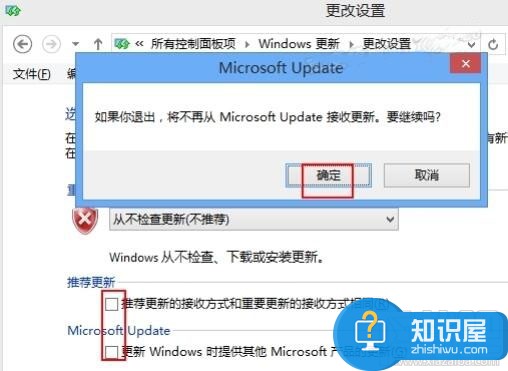
6、最后再单击“确定”按钮保存设置就关闭系统自动更新了。
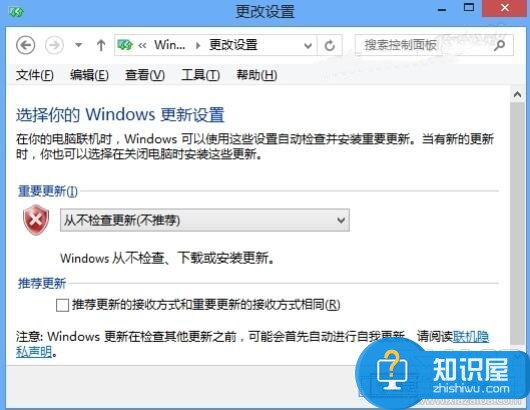
7、这时返回“Windows更新”窗口,看到提示说处理最新状态了。
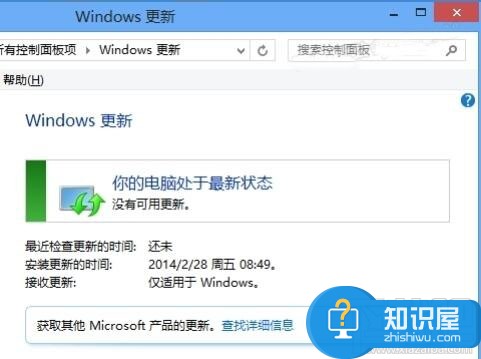
接下来我们还有必要将系统更新的服务禁用掉以节省资源:
1、再右击“计算机”图标,从弹出的快捷菜单中选择“管理”命令。

2、选择“服务和应用程序”下的“服务”项并在右侧打开“Windows Update”更新。
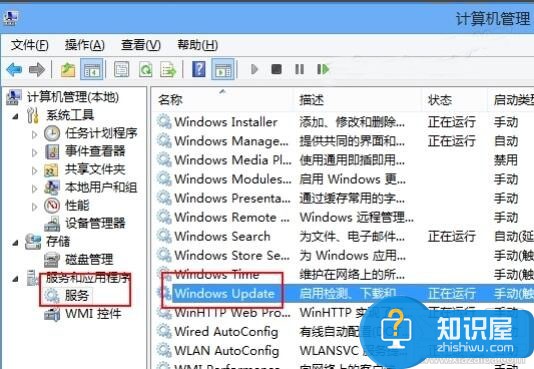
3、双击“Windows Update”更新,从“启动类型”中选择“禁用”。
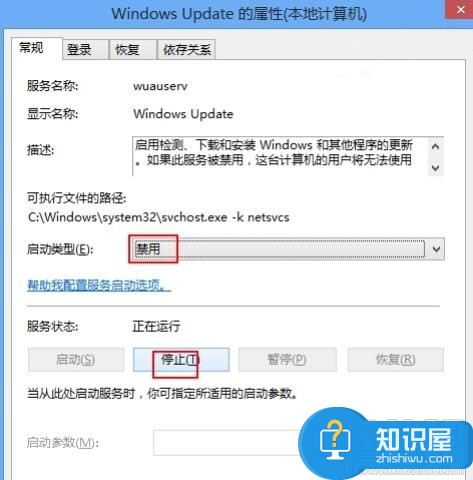
4、再单击“停止”按钮停止更新服务。
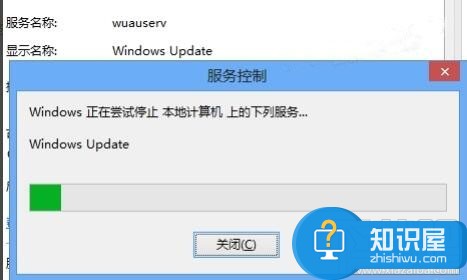
5、最后单击“确定”按钮保证设置并退出即可。
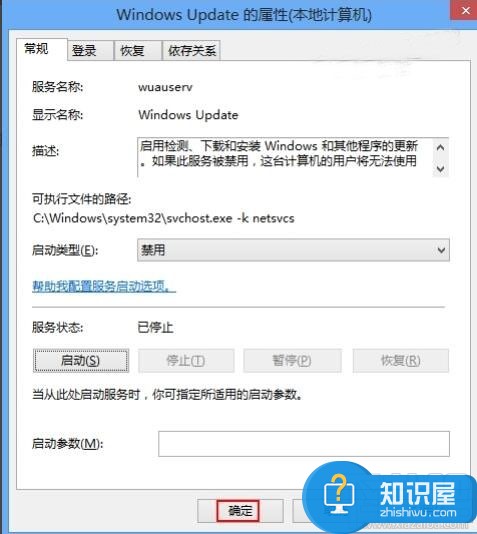
6、返回服务列表可以看到“Windows Update”更新服务已经“禁用”并停止了。
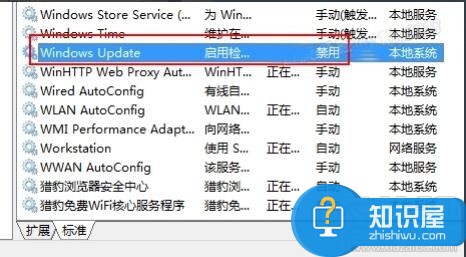
知识阅读
-

电脑上有哪些好用的p图软件? 现在,很多人不管是在日常生活中还是在工作中,都需要用到p图软件。那么,p图软件哪个好?什么p图软件好?今天,小编就来跟大家分享好用的p图软件推荐,希望能对大家有所帮助。
-
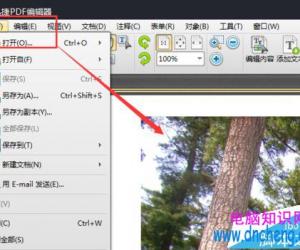
如何更改PDF文档背景色方法步骤 电脑pdf中如何调整背景颜色教程
-
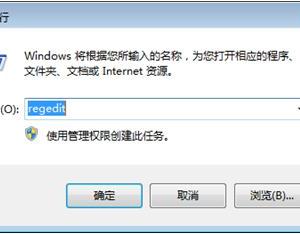
Win7下删除桌面右键菜单多余项 Windows电脑去掉桌面右击菜单多余项
-

小米2S怎么恢复出厂设置
-

win7无法识别移动硬盘怎么办 win7移动硬盘插入不识别解决方法
-

陌陌电脑版下载与使用教程
-
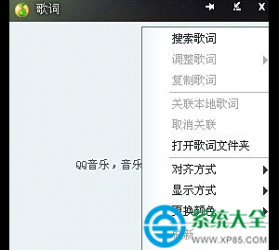
QQ音乐怎么设置歌词字体颜色 qq桌面歌词字体颜色的修改教程
-

OPPO A59语音助手语言设置方法
-
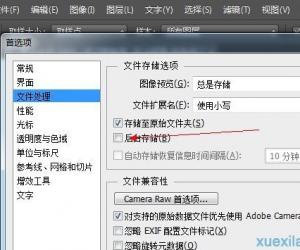
ps卡硬盘怎么办 ps卡硬盘的解决方法
-

win10如何添加资源管理库里的文件夹 资源管理器库文件夹怎么添加
软件推荐
更多 >-
1
 一寸照片的尺寸是多少像素?一寸照片规格排版教程
一寸照片的尺寸是多少像素?一寸照片规格排版教程2016-05-30
-
2
新浪秒拍视频怎么下载?秒拍视频下载的方法教程
-
3
监控怎么安装?网络监控摄像头安装图文教程
-
4
电脑待机时间怎么设置 电脑没多久就进入待机状态
-
5
农行网银K宝密码忘了怎么办?农行网银K宝密码忘了的解决方法
-
6
手机淘宝怎么修改评价 手机淘宝修改评价方法
-
7
支付宝钱包、微信和手机QQ红包怎么用?为手机充话费、淘宝购物、买电影票
-
8
不认识的字怎么查,教你怎样查不认识的字
-
9
如何用QQ音乐下载歌到内存卡里面
-
10
2015年度哪款浏览器好用? 2015年上半年浏览器评测排行榜!