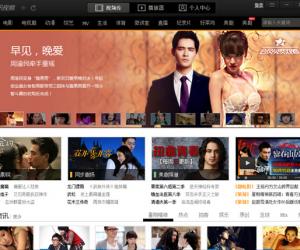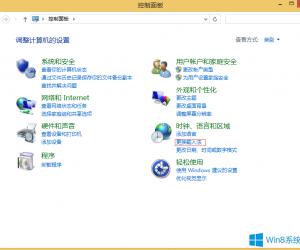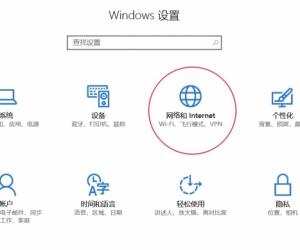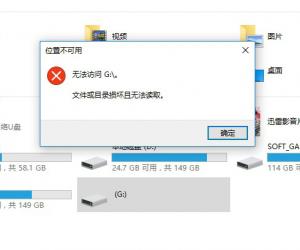WPS怎么设置页码 WPS设置页码教程
发布时间:2016-12-19 16:22:20作者:知识屋
WPS怎么设置页码 WPS设置页码教程。平常写论文或者办公的时候会遇到用WPS设置页码的问题,对一些小白来说可能比较麻烦,下面小编就给大家带来WPS设置页码方法,一起来看看吧!
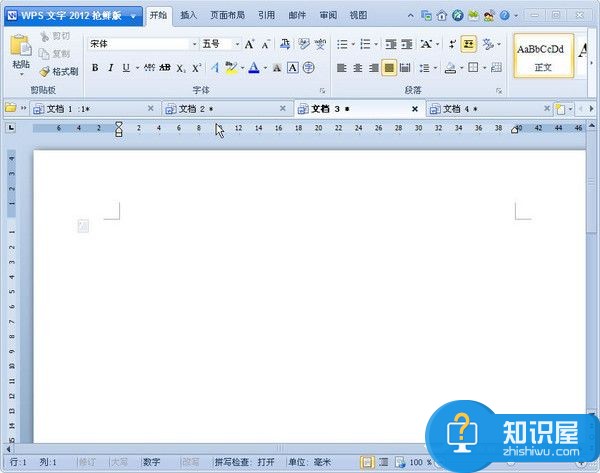
WPS设置页码
第一步、单击WPS文字的“插入”按钮,选择“页眉和页脚”中的“页码”命令;

第二步、在弹出的“页码”对话框中选择好页码样式,然后单击确定即可插入到文档中。
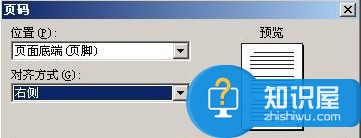
“位置”中可以设置页码显示在顶部,还是显示底部位置。“对其方式”中可以设置页码左、中、右的位置;“数字格式”中可以设置页码数字的大小格式。

WPS文档指定页开始设置页码
1、点击“插入”-“分隔符”,选“下一页分节符”,按确定,点保存键。
2、鼠标仍然定位在正文首行之前,点击“视图”-“页眉和 页脚”,此时显示“页眉和页脚”工具栏。点击“在页眉和页脚间切换”,切换到页脚状态,单击“页眉和页脚”工具栏中的“同前节”此时,你会发现,页脚右上部的“同前节”的字样消失,变得灰白,不能再选中,然后点击保存键,此时,不要关闭“页眉页脚工具栏”。
3、选择“插入”-“页码”-“高级”-“起始页码”,默认显示“1”(此处数字即为正文首页显示的页码),确定,记住按保存键,最后把之前的“页眉页脚工具栏”关闭。
知识阅读
软件推荐
更多 >-
1
 一寸照片的尺寸是多少像素?一寸照片规格排版教程
一寸照片的尺寸是多少像素?一寸照片规格排版教程2016-05-30
-
2
新浪秒拍视频怎么下载?秒拍视频下载的方法教程
-
3
监控怎么安装?网络监控摄像头安装图文教程
-
4
电脑待机时间怎么设置 电脑没多久就进入待机状态
-
5
农行网银K宝密码忘了怎么办?农行网银K宝密码忘了的解决方法
-
6
手机淘宝怎么修改评价 手机淘宝修改评价方法
-
7
支付宝钱包、微信和手机QQ红包怎么用?为手机充话费、淘宝购物、买电影票
-
8
不认识的字怎么查,教你怎样查不认识的字
-
9
如何用QQ音乐下载歌到内存卡里面
-
10
2015年度哪款浏览器好用? 2015年上半年浏览器评测排行榜!