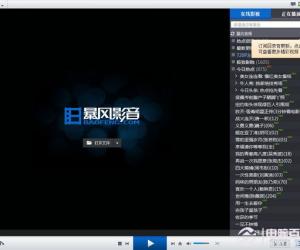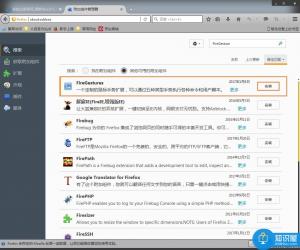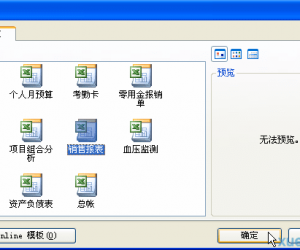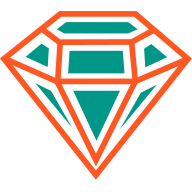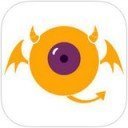U极速本地模式怎么使用 U极速本地模式安装使用教程
发布时间:2016-12-21 14:21:30作者:知识屋
U极速本地模式怎么使用 U极速本地模式安装使用教程。在U极速U盘启动盘制作工具中包含了不同模式,如果小伙伴手边刚好没有U盘可制作U盘启动盘,就可以运用U极速本地模式中附带的急救系统行维护电脑的操作,可以在本地磁盘中安装U极速本地模式,在遇到系统故障通过本地磁盘进入到U极速WinPE系统下,完成系统重装。下面小编就来介绍U极速本地模式的详细安装以及使用方法。
U极速本地模式主要的优势特点及其应用:
1、手边没有现成的U盘可用,又想使用U极速U盘启动。
2、电脑系统崩溃,系统盘中的重要资料需要备份导出
。
3、电脑硬盘引导出现问题,无法正常引导进系统。
4、多系统引导混乱,U极速本地模式一键搞定。
5、U极速U盘启动制作程序无需随时携带。
6、启动引导支持热键启动和密码保护。
7、通过本地模式来备份还原系统。
U极速本地模式安装使用教程
1、首先需要下载并安装好U极速U盘启动盘制作工具,接着打开软件,在模式选择中找到并点击“本地模式”进行模式切换,如下图所示:
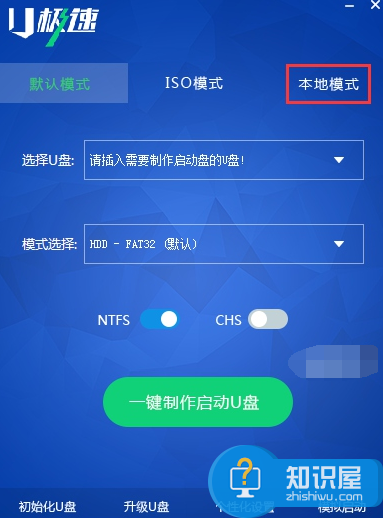
2、安装路径设置的是本地模式所安装到的磁盘路径,通过修改安装路径您可以将U极速本地模式安装电脑对应的磁盘中。在这里建议按照默认设置将U极速本地模式安装到C盘中:
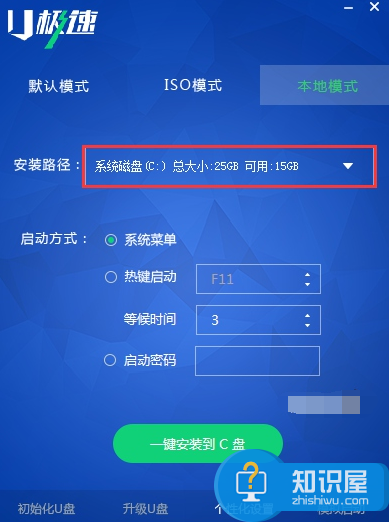
3、 通过勾选不同的启动方式,重启电脑后您可以通过选择“U极速本地模式”操作系统进入启动界面;或者通过按下小伙伴设置的热键一键进入启动界面,同时也可以设置等待时间和进入U极速本地模式的启动密码。设置完成后点击“一键安装到C盘”后会弹出确认制作的菜单,确认后将开始执行U极速本地模式的开始过程:
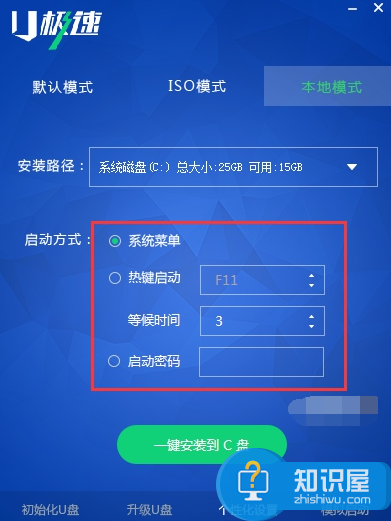
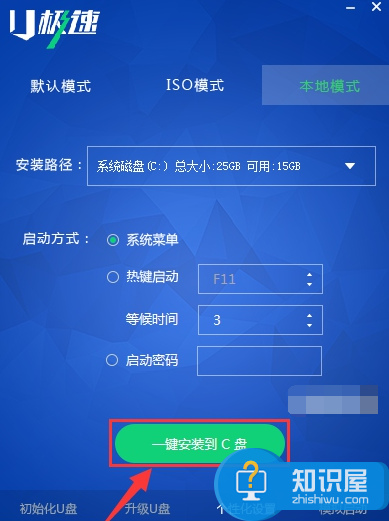
4、安装完成后,点击“确定”之后可以开始重启您的电脑进行启动测试:
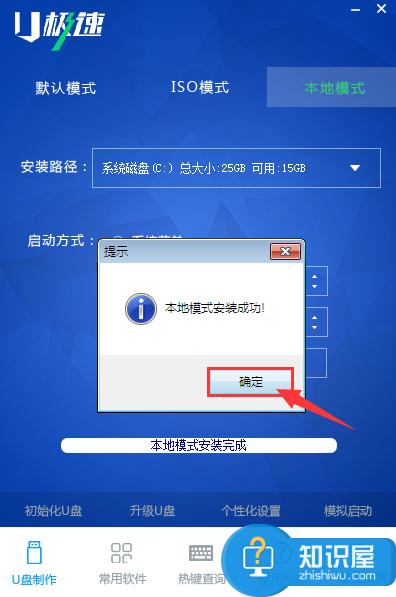
5、重启电脑过后在系统选择菜单中会发现多一个“U极速本地模式”的选项,将光标移动到此处,按下回车键后就可以进入U极速本地模式的启动界面:
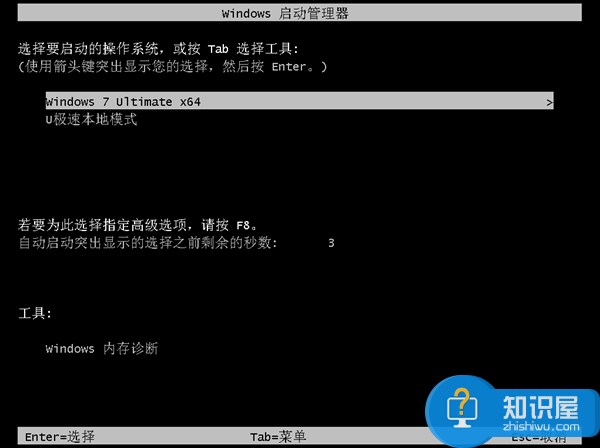
U极速本地模式使用就是这么的简单方便,让你在无需U盘的情况下也一样通过U极速本地模式进行系统维护工作,非常适合自己的家用电脑使用,希望这个教程对大家有所帮助。
知识阅读
软件推荐
更多 >-
1
 一寸照片的尺寸是多少像素?一寸照片规格排版教程
一寸照片的尺寸是多少像素?一寸照片规格排版教程2016-05-30
-
2
新浪秒拍视频怎么下载?秒拍视频下载的方法教程
-
3
监控怎么安装?网络监控摄像头安装图文教程
-
4
电脑待机时间怎么设置 电脑没多久就进入待机状态
-
5
农行网银K宝密码忘了怎么办?农行网银K宝密码忘了的解决方法
-
6
手机淘宝怎么修改评价 手机淘宝修改评价方法
-
7
支付宝钱包、微信和手机QQ红包怎么用?为手机充话费、淘宝购物、买电影票
-
8
不认识的字怎么查,教你怎样查不认识的字
-
9
如何用QQ音乐下载歌到内存卡里面
-
10
2015年度哪款浏览器好用? 2015年上半年浏览器评测排行榜!