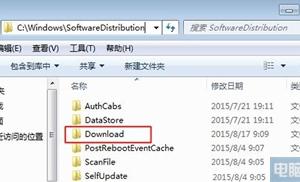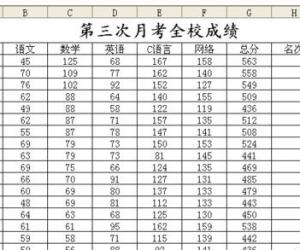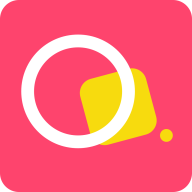AHCI模式怎么开启 bios设置开启硬盘ahci模式方法
发布时间:2016-12-21 14:30:41作者:知识屋
AHCI模式怎么开启 bios设置开启硬盘ahci模式方法。从Win8开始,硬盘就需要开启AHCI模式,此外对于配备SSD固态硬盘的电脑,也只有开启AHCI模式才能发挥出固态硬盘最佳性能。那么AHCI模式怎么开启呢?接下来小编就来为大家详细介绍下bios设置开启硬盘ahci模式方法,还不了解的朋友,快来学习一下。

bios设置开启硬盘ahci模式方法步骤:
第一步:重启或者开机电脑,在出现开机画面的时候,立即按下Del键进入bios设置界面,在bios设置窗口中利用键盘上的方向键选择“Config”选项,然后选择“Serial ATA(SATA)”,按下回车键确认,如下图所示:
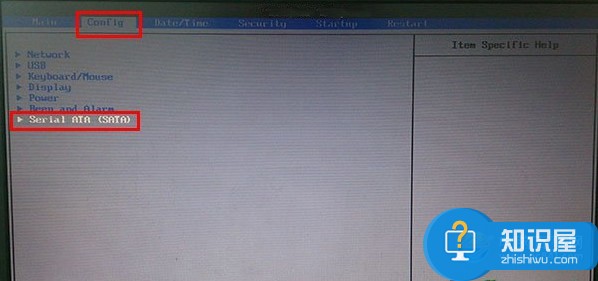
第二步:然后打开Serial ATA(SATA)后,会看到“SATA comtroller mode option [compatibility]”选项,接下来按下回车键选择它,如下图所示:
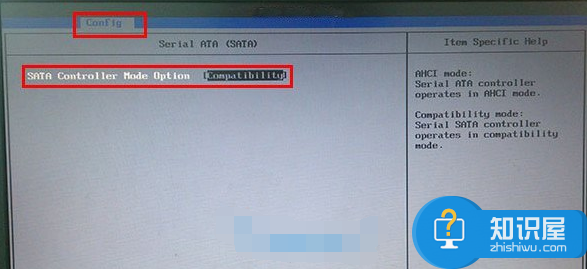
第三步:此时会弹出选择窗口,我们将其模式切换为“AHCI”,按下回车键确认,如下图所示:
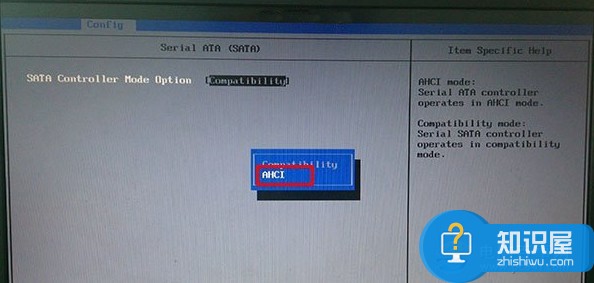
第四步:硬盘模式切换后我们可以看到“SATA comtroller mode option”后面的括号就变更为“ahci”了,如下图所示:
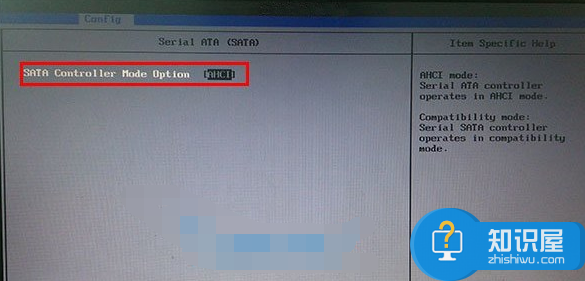
操作到这我们就将硬盘模式修改成ahci模式了,最后别忘记按下F10键保存设置。
猜你喜欢:u盘怎么装系统 u极速U盘启动专题
需要注意的是,不同品牌主板bios设置AHCI模式方法有所不同,比如有些主板是采用下面的设置方式。
1、bios设置界面,选择Integrated Peripherals回车进入,如图。
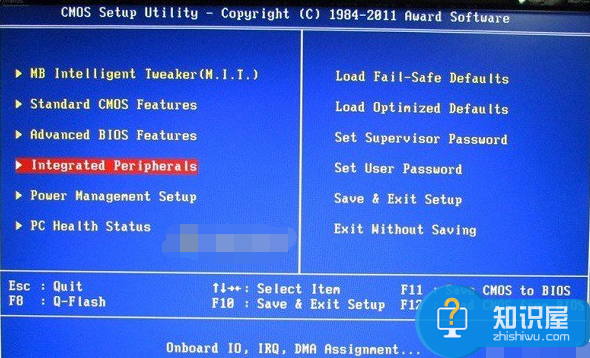
2、进入Integrated Peripherals后选择PCH SATA Control Mode,再选择下方的AHCI模式。
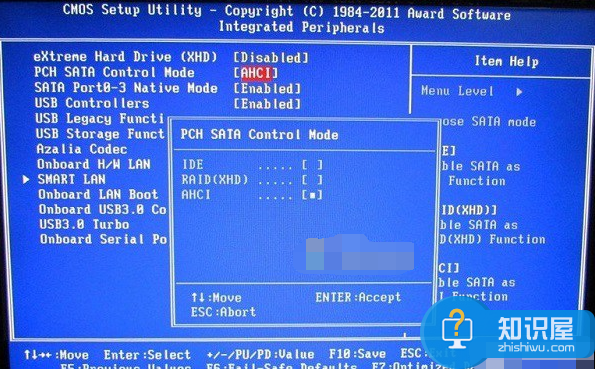
3、设置完成后,同样是按F10键,然后按回车键确认保存退出。
总的来说,bios设置开启硬盘ahci模式方法并不难,但由于bios界面是英文的,加之不同主板bios设置界面有所不同,这对新手朋友来说初期有一定难度。不过,总的来说,不同品牌主板,设置步骤也基本大同小异,希望大家看完本文能够做到学以致用。
最后值得一提的是,开启硬盘AHCI模式需要满足以下两个条件:一是主板支持AHCI模式,因为AHCI功能要在bios中打开。二是硬盘为SATA硬盘,且需是SATA2或SATA3的规格。对于一些来老的主板可能不支持,因此无法在bios设置中开启
知识阅读
软件推荐
更多 >-
1
 一寸照片的尺寸是多少像素?一寸照片规格排版教程
一寸照片的尺寸是多少像素?一寸照片规格排版教程2016-05-30
-
2
新浪秒拍视频怎么下载?秒拍视频下载的方法教程
-
3
监控怎么安装?网络监控摄像头安装图文教程
-
4
电脑待机时间怎么设置 电脑没多久就进入待机状态
-
5
农行网银K宝密码忘了怎么办?农行网银K宝密码忘了的解决方法
-
6
手机淘宝怎么修改评价 手机淘宝修改评价方法
-
7
支付宝钱包、微信和手机QQ红包怎么用?为手机充话费、淘宝购物、买电影票
-
8
不认识的字怎么查,教你怎样查不认识的字
-
9
如何用QQ音乐下载歌到内存卡里面
-
10
2015年度哪款浏览器好用? 2015年上半年浏览器评测排行榜!