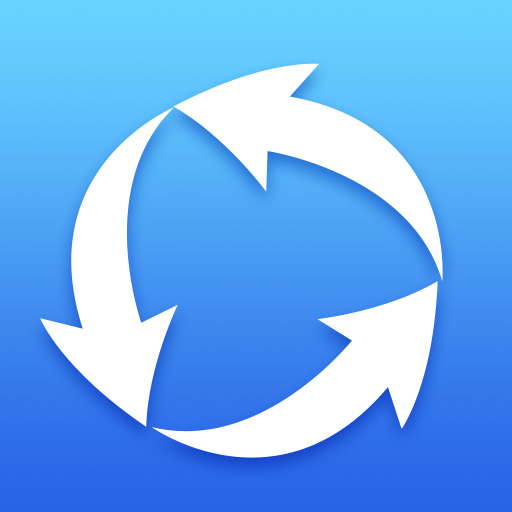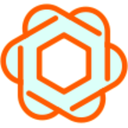怎么提高电脑开机速度 电脑开机速度提升教程
发布时间:2016-12-22 16:26:38作者:知识屋
怎么提高电脑开机速度 电脑开机速度提升教程。前几天组装一主机,通过努力终于打造成9秒开机!今天和大家分享这个过程和成功后的喜悦哈~
一、组装(详细的步骤这里就不详细说了,直接上图加配置)
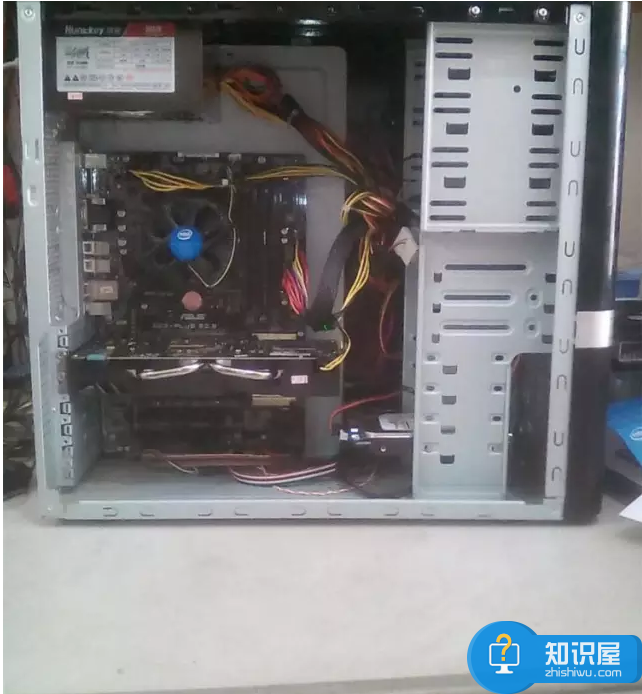

配置如下:i7-4790K原盒、华硕B85、金士顿8G*2、金士顿120GSSD、ST1G、华硕GTX960 2GD5、航嘉500W。
二、硬盘准备:将硬盘分区表转成GUID格式(GPT分区)
电脑快速开机需具备三个条件:
1、主板支持UEFI
2、系统支持UEFI(这次我选用WIN7 64bit安装版,顾客主要用来做3D家装设计,专业软件在Win7中兼容性好一些。至于如何制成安装版U盘这里就不再赘述了,UltraISO很容易搞定。)
3、硬盘必需采用GPT分区。
前两项不用多说了,下面来说明如何把硬盘做成GPT分区。
U盘启动 →进入WIN8PE→启动DISKGEN→选择“硬盘”→转换分区表类型为GUID格式并保存
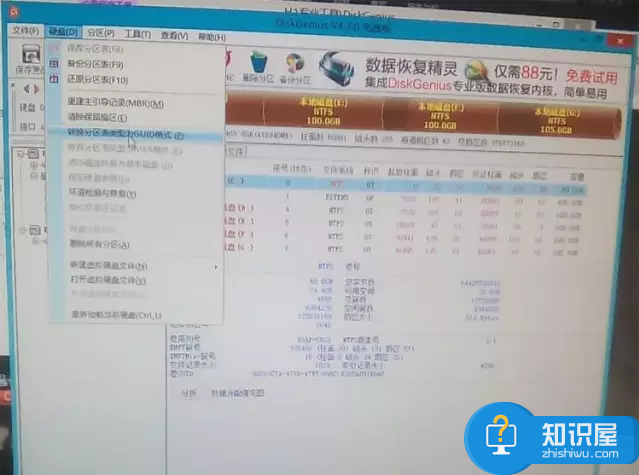
三、BIOS设置
1、转换完分区表类型后重启进入BIOS
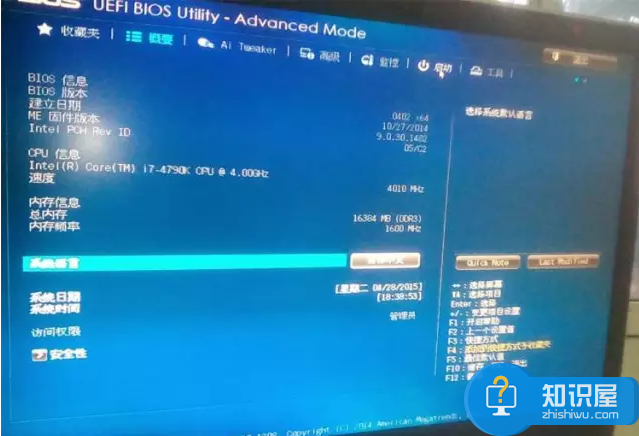
2、启动项→CSM(兼容支持模式)
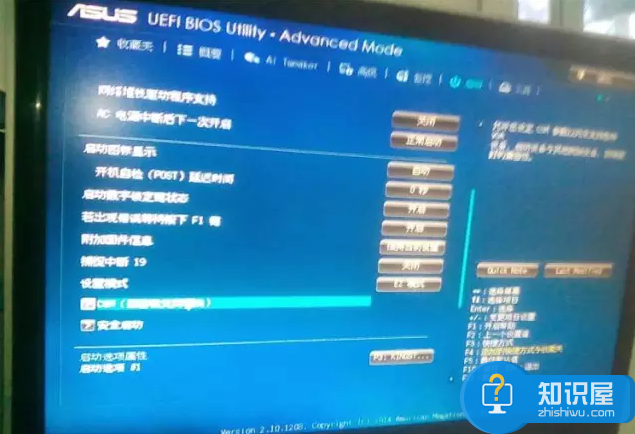
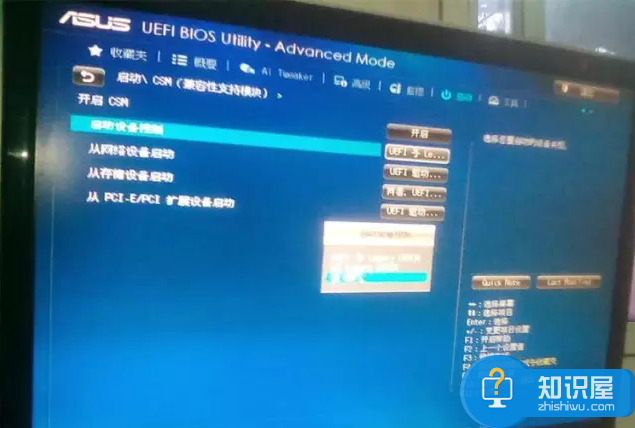
开启CSM:开启
注:如果是英文可能为Launch CSM设为Enabled。
启动设备控制:仅UEFI。
注:三个选项意思很明显,第一个是UEFI模式和Legacy传统模式自动识别模式;第二个是仅Legacy传统模式;第三个是仅UEFI模式。当然选第三个。
3、返回上一步,选择安全选项
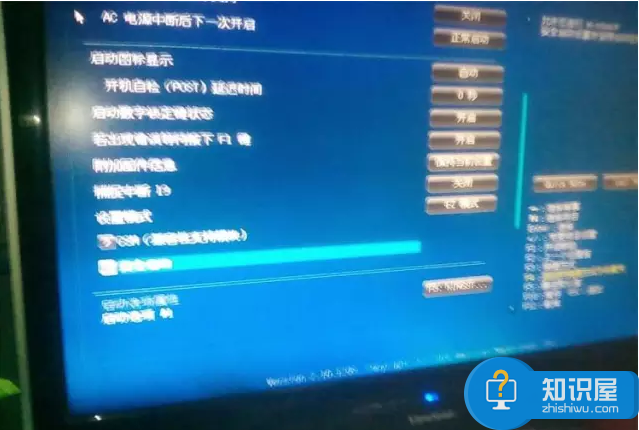
这一项是与Win8引入的新的安全机制,安装win7要将这项改为“其他系统”
注:如果是英文可能是OS............或Security或Security boot设置为Disabled或Other OS即可。
4、设备启动顺序一定要设成Uefi开头的项,本机设为UEFI模式的固态硬盘
5、保存并退出
四、插入制作好的安装版U盘(win7 64bit)→按F8进入启动选项(如下图)→一定要选择UEFI模式的U盘启动项。
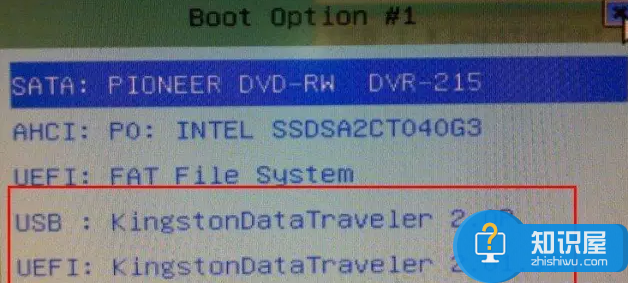
五、开始做系统
和传统做系统的模式基本一样,只需开始时注意安装系统会要求创建主分区和额外分区,按照提示做就好了。
在这一步我们只需要创建一个主分区和额外分区,其他分区进入系统后通过管理组件对硬盘进行剩余分区,或者用DISKGEN分区也可以。
六、进入系统后就简单了,装驱动。
优化重启,OK!9秒开机!
而且连续开机几次都是9S,自我感觉不错!虽然写了6个步骤,但是去掉组装、装系统、安装软件,仅需3步就可以了哦~这里分享下大家一起学习学习,希望对大家有帮助!
相关知识
-
password怎么用?password使用教程
-

诺诺视频会议怎么用?诺诺视频会议使用教程
-

网易UU网游加速器如何加速Xbox游戏?网易UU网游加速器加速Xbox游戏的教程
-

Backup4all Lite怎么用?Backup4all Lite使用教程
-

淘宝店铺被冻结怎么办?淘宝店铺显示未开店怎么办?
-

禁止鼠标唤醒电脑怎么设置?禁止鼠标唤醒电脑教程
-

Windows无法打开“添加打印机”怎么办?Windows添加打印机打不开解决教程
-

Win10系统无法播放flash怎么办?Win10不能播放flash的解决方法
-

电脑双显示屏怎么用?电脑双显示屏设置教程
-

Excel负数数值如何转换为正数?Excel负数批量转换正数方法
软件推荐
更多 >-
1
 一寸照片的尺寸是多少像素?一寸照片规格排版教程
一寸照片的尺寸是多少像素?一寸照片规格排版教程2016-05-30
-
2
新浪秒拍视频怎么下载?秒拍视频下载的方法教程
-
3
监控怎么安装?网络监控摄像头安装图文教程
-
4
电脑待机时间怎么设置 电脑没多久就进入待机状态
-
5
农行网银K宝密码忘了怎么办?农行网银K宝密码忘了的解决方法
-
6
手机淘宝怎么修改评价 手机淘宝修改评价方法
-
7
支付宝钱包、微信和手机QQ红包怎么用?为手机充话费、淘宝购物、买电影票
-
8
不认识的字怎么查,教你怎样查不认识的字
-
9
如何用QQ音乐下载歌到内存卡里面
-
10
2015年度哪款浏览器好用? 2015年上半年浏览器评测排行榜!