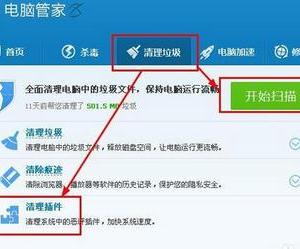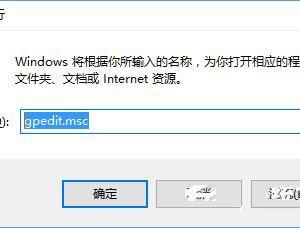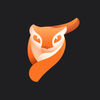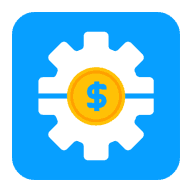电脑不显示u盘图标怎么办 电脑不显示u盘图标解决办法
发布时间:2016-12-27 09:54:31作者:知识屋
电脑不显示u盘图标怎么办 电脑不显示u盘图标解决办法。有时我们将自己的U盘插入到电脑中时,会发现U盘盘符没有显示出来。最近小编手机也遇到了这个问题,下面小编将自己的解决过程与大家分享一下,希望对大家有所帮助。
右击“计算机”,从弹出的菜单中选择“管理”项。

在打开的“计算机管理”窗口中,展开“存储”->“磁盘管理”项。

右击无法正常显示的U盘盘符,选择“更改驱动器和路径”项。
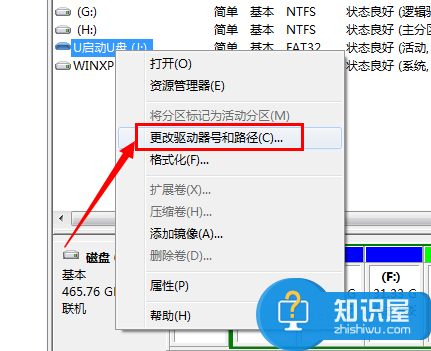
然后为当前U盘分配一个未占用的盘符即可。
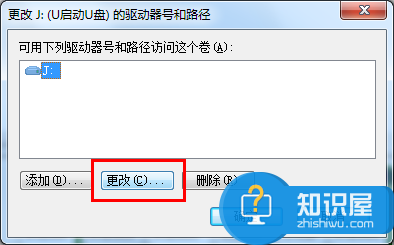

当然,我们也可以通过修改注册表来让U盘盘符显示出来。
打开“运行”对话框,输入“regedit”进入注册表程序。
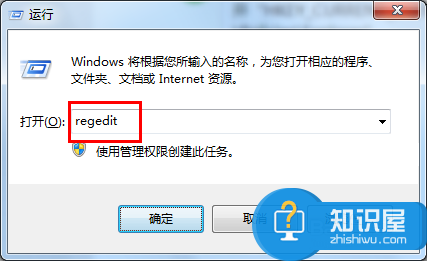
依次展开“HKEY_CURRENT_USER\Software\Microsoft\Windows\CurrentVersion\Policies\Explorer”,将“Nodrives”键值删除掉。

还有一种非常简单的实现方法,就是利用“USB监控软件”来让U盘盘符起死回生。需要的朋友可以直接在百度中搜索“大势至USB监控器”来获取下载地址。
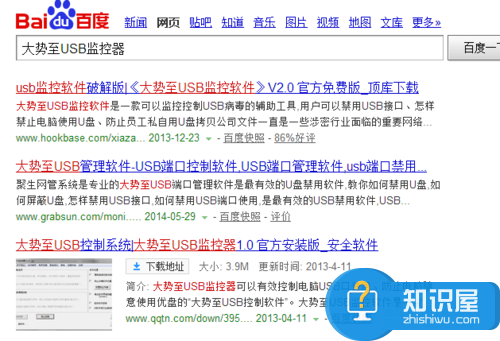
运行该软件,勾选“禁用USB存储设备”项。

接下来再次勾选“启用USB存储设备”项,即可让U盘盘符得以显示。
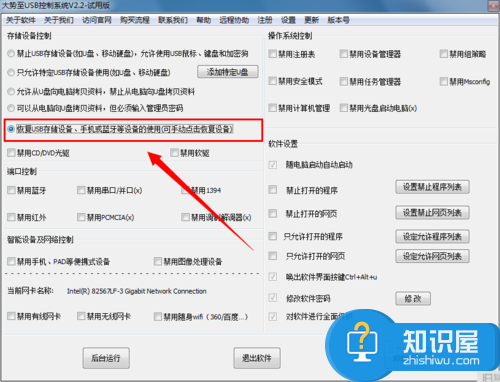
知识阅读
软件推荐
更多 >-
1
 一寸照片的尺寸是多少像素?一寸照片规格排版教程
一寸照片的尺寸是多少像素?一寸照片规格排版教程2016-05-30
-
2
新浪秒拍视频怎么下载?秒拍视频下载的方法教程
-
3
监控怎么安装?网络监控摄像头安装图文教程
-
4
电脑待机时间怎么设置 电脑没多久就进入待机状态
-
5
农行网银K宝密码忘了怎么办?农行网银K宝密码忘了的解决方法
-
6
手机淘宝怎么修改评价 手机淘宝修改评价方法
-
7
支付宝钱包、微信和手机QQ红包怎么用?为手机充话费、淘宝购物、买电影票
-
8
不认识的字怎么查,教你怎样查不认识的字
-
9
如何用QQ音乐下载歌到内存卡里面
-
10
2015年度哪款浏览器好用? 2015年上半年浏览器评测排行榜!