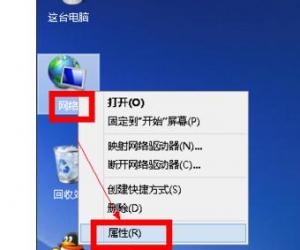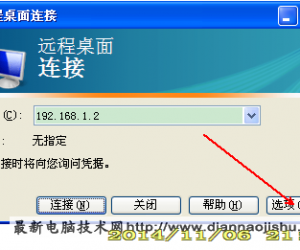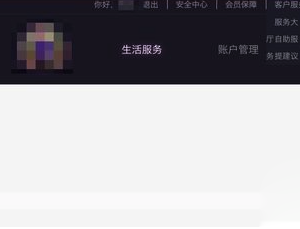如何使用PS批量处理图片 PS批量处理图片教程
发布时间:2016-12-27 11:41:53作者:知识屋
如何使用PS批量处理图片 PS批量处理图片教程。有时候我们想要批量上传文件,发现照片大小参差不齐,这个时候我可以利用PS进行批量处理,它可以调整图片尺寸大小、裁剪图片、压缩图片、旋转图片、调整图片颜色等等。
首先我们打开Photoshop,插入一张照片,之后如图所示,选择“窗口”之后选择“动作”或者直接按ALT + F9

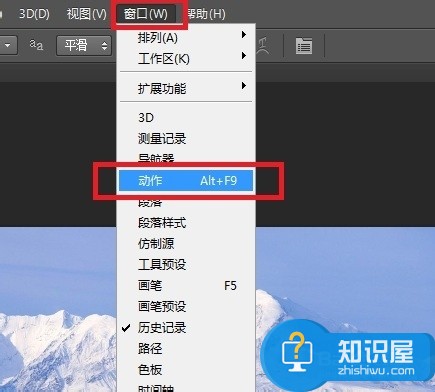
接着如图所示点击下面第四个图标“创建新组”按钮,命名为“批量处理”
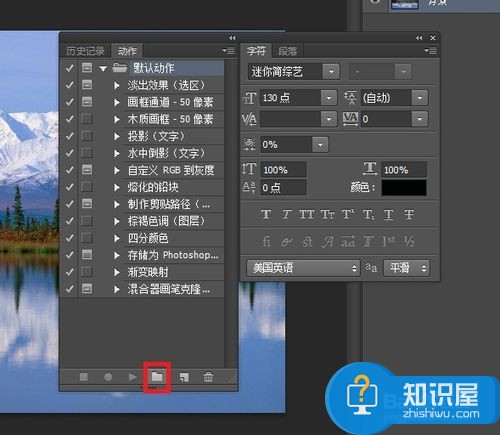
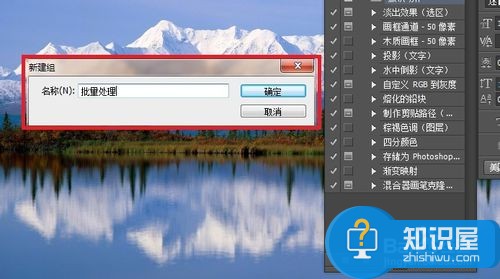
接着如图所示点击下面第五个图标“创建新工作”按钮,命名为“缩小图片”,之后点击“记录”我们所做的动作都会记录下来
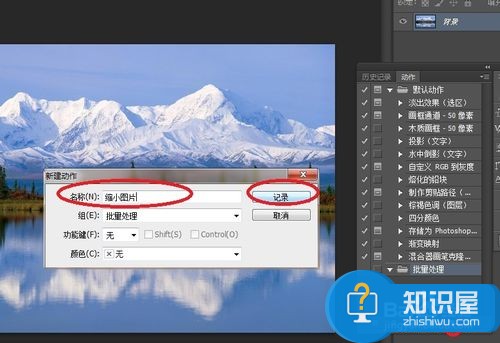
接着点击“图像”选择“图像大小”或者直接快捷键CTRL+ALT+I然后输入我们所需要的图片大小参数,点击确定
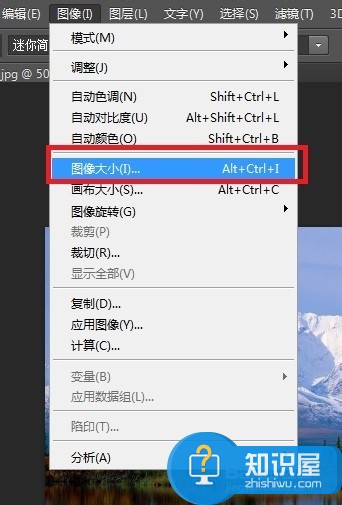
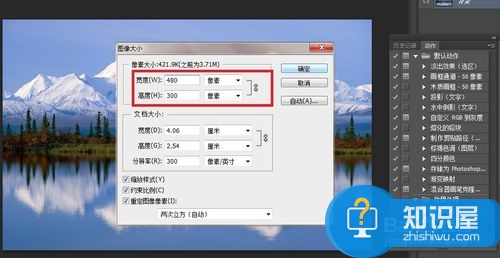
接着存储图片依次点击“文件”"存储为",存储位置随意,点击保存
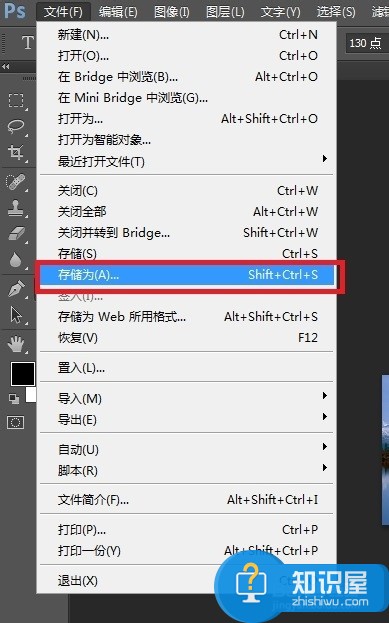
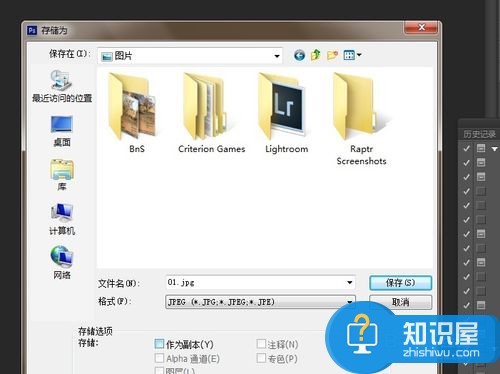
如图所示点击动作的第一个“停止动作”按钮,我们的动作就被记录下来
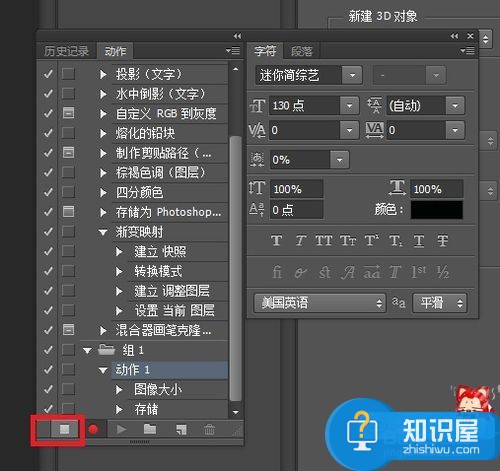
最后一步依次点击→"文件"→"自动"→"批处理"→"批处理面板"→"在组合上选择"“批量处理”→动作选择“缩小图片”。之后参数如图所示,"源"为导入图片的文件夹,"目标"为你导出或者输出的文件夹,两个均选择为"文件夹",点击"确定"就可以批量输出图片了
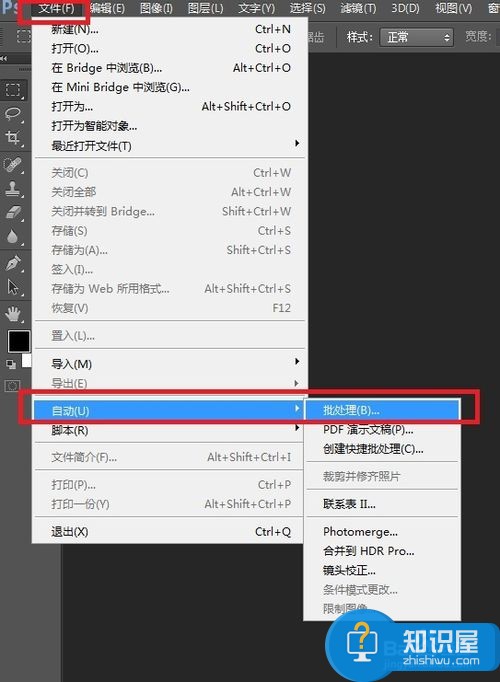
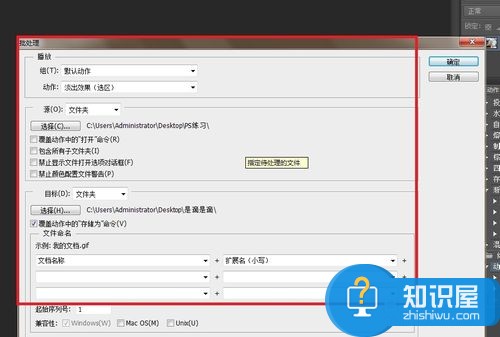
知识阅读
软件推荐
更多 >-
1
 一寸照片的尺寸是多少像素?一寸照片规格排版教程
一寸照片的尺寸是多少像素?一寸照片规格排版教程2016-05-30
-
2
新浪秒拍视频怎么下载?秒拍视频下载的方法教程
-
3
监控怎么安装?网络监控摄像头安装图文教程
-
4
电脑待机时间怎么设置 电脑没多久就进入待机状态
-
5
农行网银K宝密码忘了怎么办?农行网银K宝密码忘了的解决方法
-
6
手机淘宝怎么修改评价 手机淘宝修改评价方法
-
7
支付宝钱包、微信和手机QQ红包怎么用?为手机充话费、淘宝购物、买电影票
-
8
不认识的字怎么查,教你怎样查不认识的字
-
9
如何用QQ音乐下载歌到内存卡里面
-
10
2015年度哪款浏览器好用? 2015年上半年浏览器评测排行榜!