如何用windows系统自带的截图工具截图 windows系统截屏教程
发布时间:2016-12-27 14:15:15作者:知识屋
如何用windows系统自带的截图工具截图 windows系统截屏教程。我平常用的比较多的截图工具就是QQ截图,因为我基本上一开电脑就挂Q,另外QQ截图功能用起来也非常方便。但是,当遇到没有安装QQ或者其它截图工具的电脑,我照样能快速截图。因为很多人都不知道,windows系统是自带截图功能的。
windows系统自带的截图工具实在是太方便了,一个“Print Screen键”(print screen打印屏幕)就搞定了,以至于它只能截取全屏图片,但只要用windows系统自带的“画图”工具二次稍微加工一下,那就跟QQ截图没什么两样了。不用太多,按一下“Print Screen键”就够了。

按完后系统不会有任何反应,系统会“默默地”把截下来的图片保留在“剪贴板”内,这时候不要执行“复制”“剪切”操作,要不然会把截图给覆盖掉的。依次打开“开始菜单”->“程序”->“附件”->“画图”,找到windows系统自带的“画图”工具,点击打开。

直接按左上角的“粘贴”按钮,或者按“Ctrl+V”快捷键粘贴也行
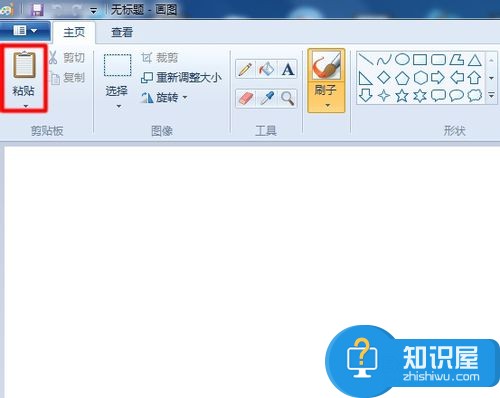
你会发现整个屏幕都被你截下来了。
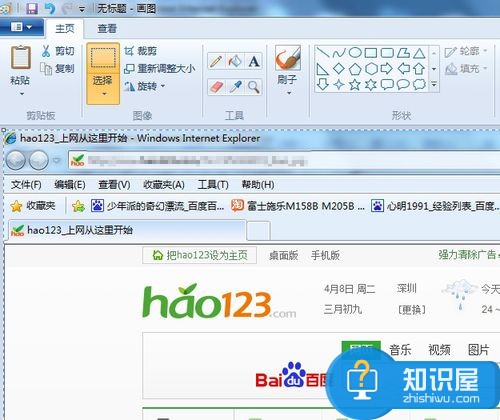
但往往我们不会需要整个屏幕的截图,只需要获取其中的一小部分。那也简单!画图工具有“裁剪”功能,点击“裁剪”就能把任意想要的部分截剪下来。
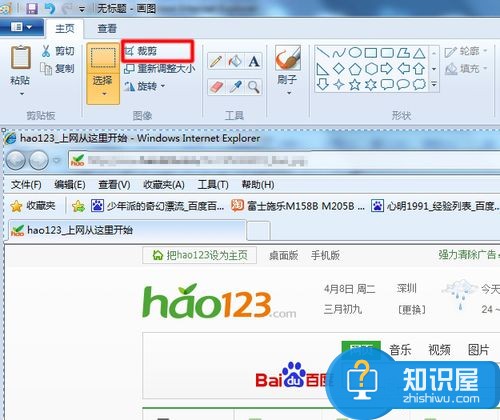
拖选想要裁剪的某一部分,然后在选定的区域右键单击->“裁剪”。

搞定,剪下来了。
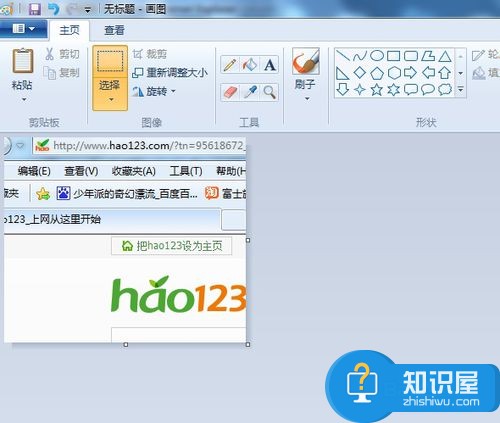
裁剪绝不仅仅只能以“矩形”方式。还可以“自由图形选择”方式,至于圆形,椭圆这些方式就暂时没有了,我想也不是那么有必要。如果真的需要,还是下载个QQ吧。

然后点击“另存为”,以jpeg图片格式保存起来就行了。

有些人可能在笔记本键盘上找不到“Print Screen”这个按键,实际上每个笔记本都有这个按键,只不过因为笔记本本身键盘面积小,所以通常以缩写的形式显示。就比如我的笔记本,这个"Prt Sc"是以Function功能键设计的,我截屏的时候要按“Fn+Prt Sc键”才能实现截图。

紧急的时候用系统自带的截图功能截图也是挺方便的。
知识阅读
-

活动达人如何开启自动添加常去?
-
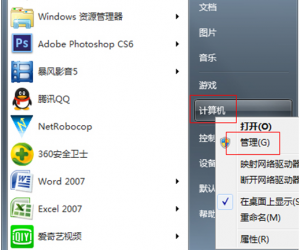
win7电脑开机提示密码以过期怎么办 如何解决Win7开机提示密码已过期的问题
-

笔记本电脑显示器一半正常一半黑屏了 电脑液晶显示器一半显示一半黑屏
-

win7系统的剪切板用不了怎么办 Win7电脑剪切板使用不了解决方法
-
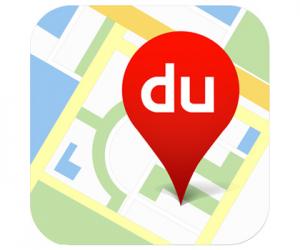
百度地图如何查看全景地图技巧 百度地图怎么打开全景方法步骤
-

希沃白板怎么导入本地课件PPT?希沃白板导入本地课件PPT的教程
-
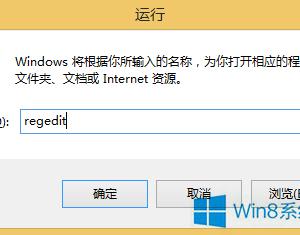
Win8.1更新后IE浏览器打不开怎么办 Win8.1更新后IE浏览器打不开解决教程
-

PotPlayer播放器怎么样?有哪些功能特色?
-
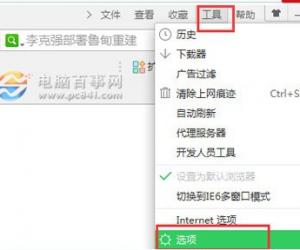
360浏览器手势怎么用 360浏览器鼠标手势设置教程
-

天气通如何添加城市 天气通添加城市方法
软件推荐
更多 >-
1
 一寸照片的尺寸是多少像素?一寸照片规格排版教程
一寸照片的尺寸是多少像素?一寸照片规格排版教程2016-05-30
-
2
新浪秒拍视频怎么下载?秒拍视频下载的方法教程
-
3
监控怎么安装?网络监控摄像头安装图文教程
-
4
电脑待机时间怎么设置 电脑没多久就进入待机状态
-
5
农行网银K宝密码忘了怎么办?农行网银K宝密码忘了的解决方法
-
6
手机淘宝怎么修改评价 手机淘宝修改评价方法
-
7
支付宝钱包、微信和手机QQ红包怎么用?为手机充话费、淘宝购物、买电影票
-
8
不认识的字怎么查,教你怎样查不认识的字
-
9
如何用QQ音乐下载歌到内存卡里面
-
10
2015年度哪款浏览器好用? 2015年上半年浏览器评测排行榜!








































