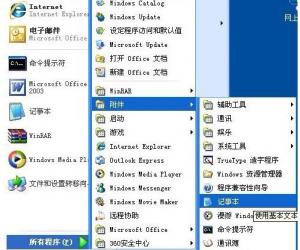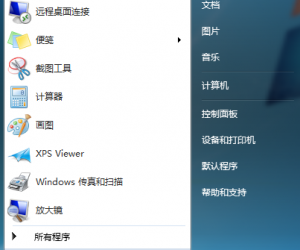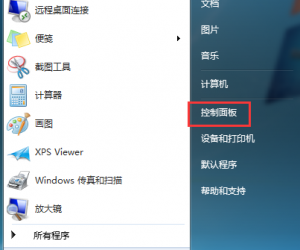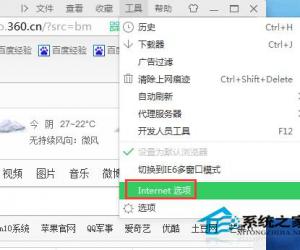u盘怎么设置密码 u盘密码设置教程
发布时间:2016-12-29 15:09:43作者:知识屋
u盘怎么设置密码 u盘密码设置教程。很多朋友都习惯把U盘做为一些重要文件的备份盘,为了保证U盘的安全性现在小编来介绍一下利用WIN7系统自带的BitLocker功能对磁盘进行保护。
点电脑桌面的“开始”菜单,在这里找到控制面板,如图;
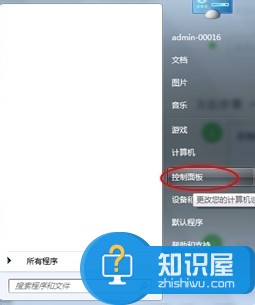
进入“控制面板”进入“系统与安全选项”,如图;
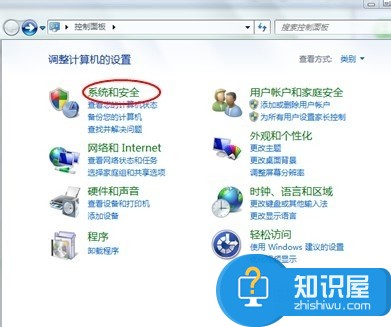
在系统安全里面选择BitLocker加密管理与驱动,如图;
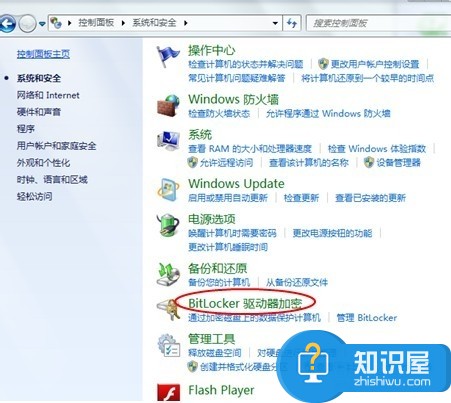
在这里找到你的U盘,点击后面的“BitLocker加密”,如图;
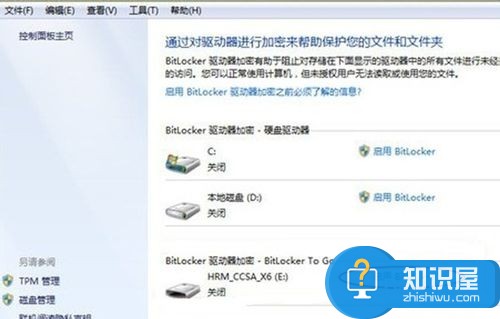
进入加密码设置界面,点击“使用密码解锁驱动器”在下面输入密码,要求有大、小写、空格、特殊符号和数字组成,如图;
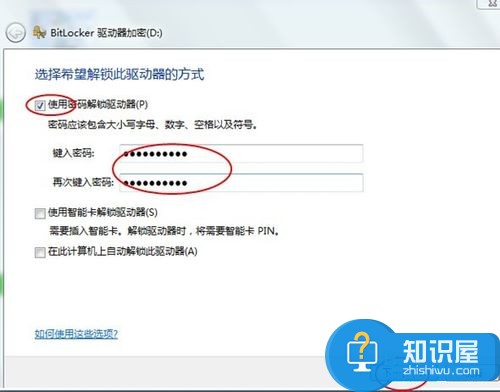
输入完之后点下一步,然后再选择“将恢复密钥保存到文件”,如图;
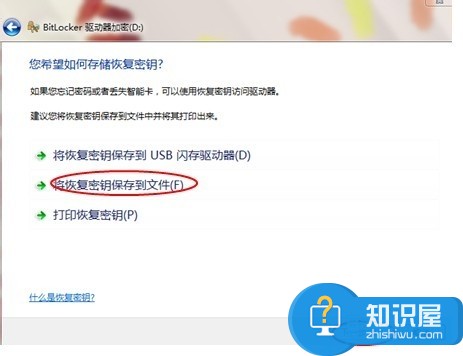
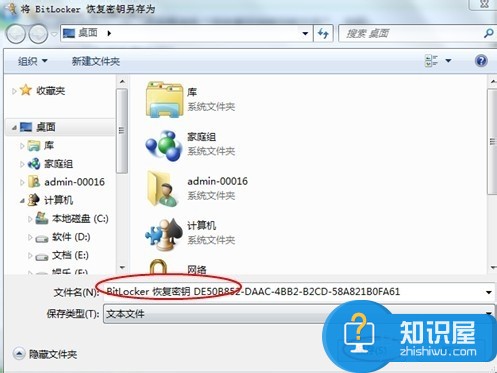
保存完密钥之后,现在点下一步,如图;
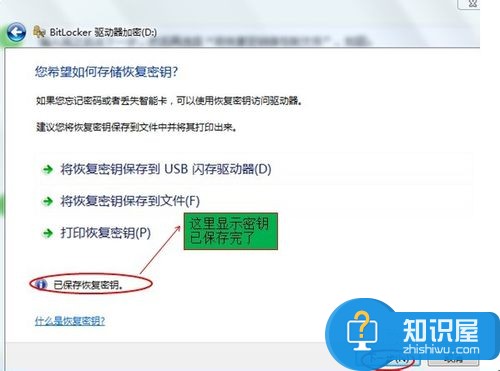
再点“启动加密”,现在系统在自动加密,不需要做其他操作,如图;
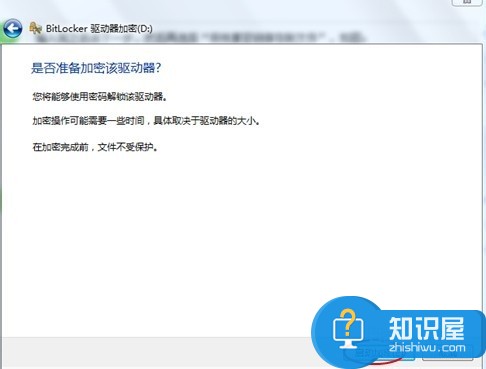
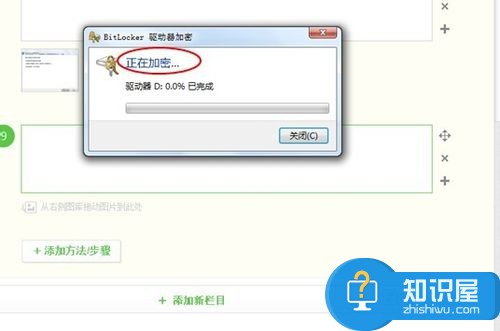
加密完之后,你的U盘也就锁定了,这时再把你的U盘插入到其他电脑上去看下是什么效果,如图;
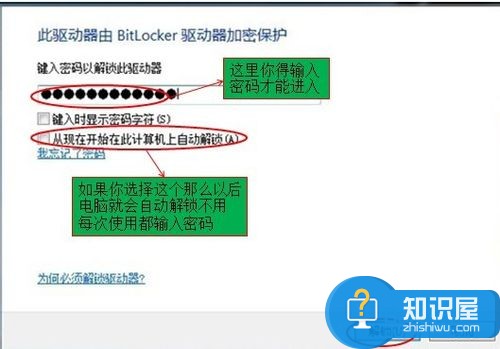
知识阅读
软件推荐
更多 >-
1
 一寸照片的尺寸是多少像素?一寸照片规格排版教程
一寸照片的尺寸是多少像素?一寸照片规格排版教程2016-05-30
-
2
新浪秒拍视频怎么下载?秒拍视频下载的方法教程
-
3
监控怎么安装?网络监控摄像头安装图文教程
-
4
电脑待机时间怎么设置 电脑没多久就进入待机状态
-
5
农行网银K宝密码忘了怎么办?农行网银K宝密码忘了的解决方法
-
6
手机淘宝怎么修改评价 手机淘宝修改评价方法
-
7
支付宝钱包、微信和手机QQ红包怎么用?为手机充话费、淘宝购物、买电影票
-
8
不认识的字怎么查,教你怎样查不认识的字
-
9
如何用QQ音乐下载歌到内存卡里面
-
10
2015年度哪款浏览器好用? 2015年上半年浏览器评测排行榜!