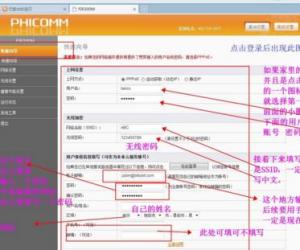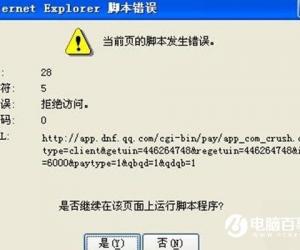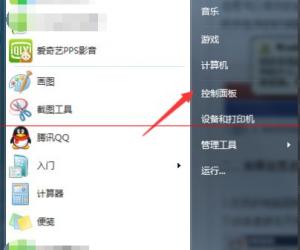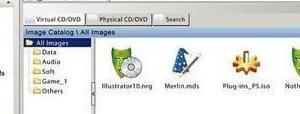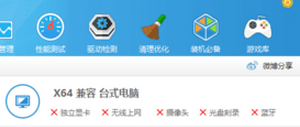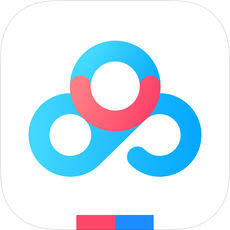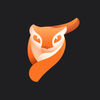win7怎么设置打开文件的默认程序 win7设置打开文件的默认程序教程
发布时间:2016-12-30 14:58:56作者:知识屋
win7怎么设置打开文件的默认程序 win7设置打开文件的默认程序教程。我们在安装软件的过程中,总会有那么一两个软件篡改了我们的默认打开程序,比如安装搜狗浏览器后,以后打开网页总是默认以搜狗浏览器打开等,那么怎么修改电脑默认打开程序?今天小编为大家带来的就是教大家如何设置默认打开程序,旨在让大家把错乱的默认程序一一改回
一、首先从Win7开始菜单中,找到“控制面板”,并点击进入,如下图所示:
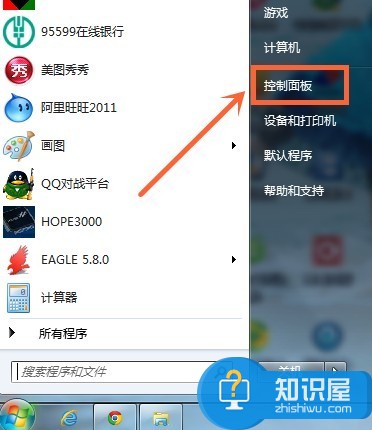
进入Win7控制面板
二、进入控制面板之后,我们再找到“程序”设置,如下图所示:
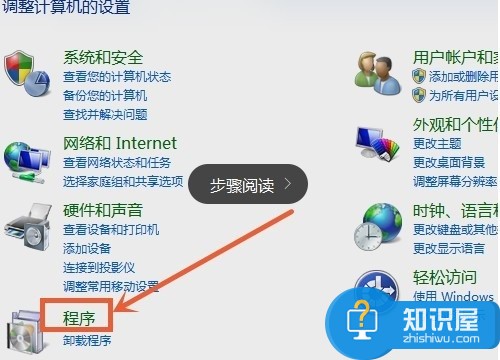
选择程序设置
三、进入程序设置后,我们再点击进入“默认程序”设置,如下图所示:
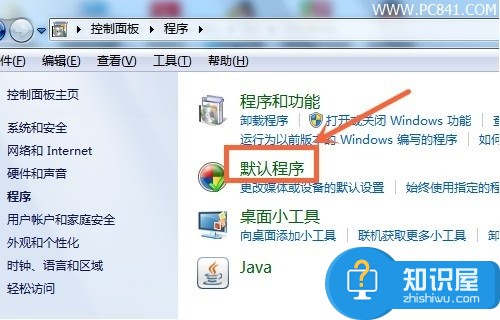
Win7默认程序设置
四、进入默认程序设置后,可以看到里面有多种默认程序设置选项,包括可以设置浏览器、视频文件等打开方式,这里我们先进入“设置默认程序”如下图所示:
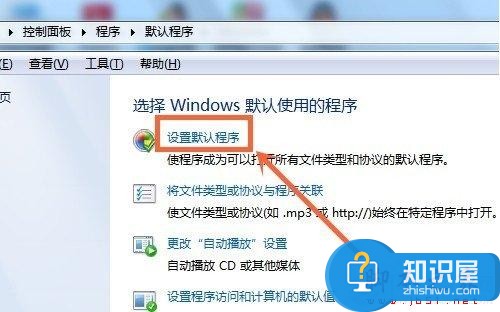
五、进入设置默认程序后,我们在此可以更改默认浏览器程序,比如我们需要将IE浏览器设置默认浏览器,那么只需要在左侧选择IE浏览器,然后在右侧操作中选择“将此程序设置为默认值”即可,如下图所示:
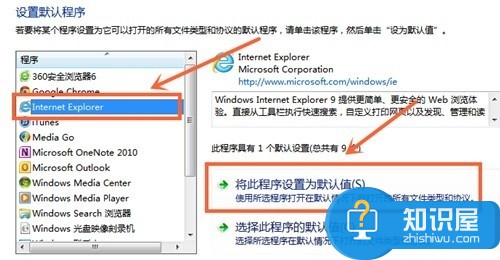
默认浏览器程序设置
六、另外我们还可以“默认程序”设置,选择第二项的“将文件类型或协议与程序关联”,里面可以更改MP3、视频文件的打开方式,如下图所示:
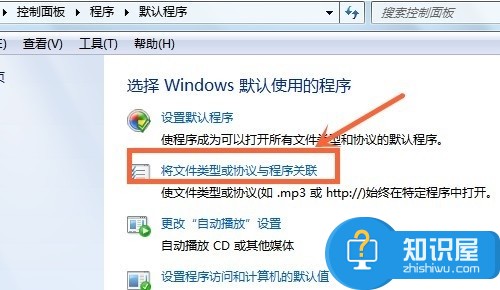
默认文件打开程序设置
具体方法选择需要更改的音频或者视频格式,然后选择“更改程序”之后选择自己喜欢的即可,具体如下图所示:
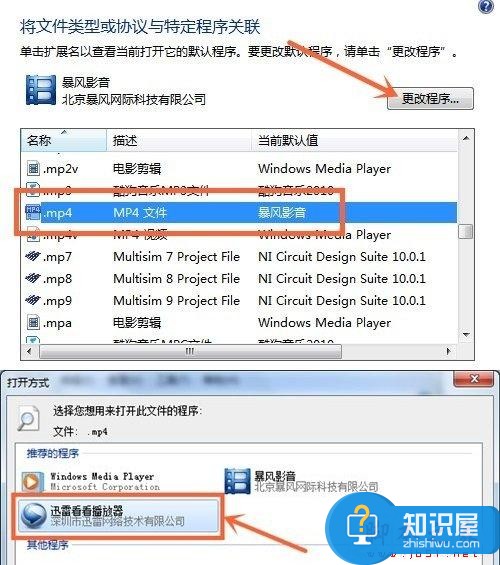
介绍到这里,详细大家对于Win7设置默认打开程序的方法已经十分了解了,大家可以根据自己的偏好设置默认浏览器或者视频与音频文件的打开方式,对于其他类型的文件也可以进行设置,大家不妨多看看。
知识阅读
软件推荐
更多 >-
1
 一寸照片的尺寸是多少像素?一寸照片规格排版教程
一寸照片的尺寸是多少像素?一寸照片规格排版教程2016-05-30
-
2
新浪秒拍视频怎么下载?秒拍视频下载的方法教程
-
3
监控怎么安装?网络监控摄像头安装图文教程
-
4
电脑待机时间怎么设置 电脑没多久就进入待机状态
-
5
农行网银K宝密码忘了怎么办?农行网银K宝密码忘了的解决方法
-
6
手机淘宝怎么修改评价 手机淘宝修改评价方法
-
7
支付宝钱包、微信和手机QQ红包怎么用?为手机充话费、淘宝购物、买电影票
-
8
不认识的字怎么查,教你怎样查不认识的字
-
9
如何用QQ音乐下载歌到内存卡里面
-
10
2015年度哪款浏览器好用? 2015年上半年浏览器评测排行榜!