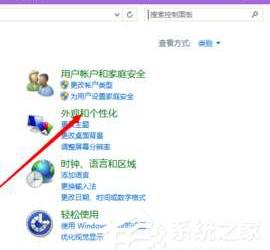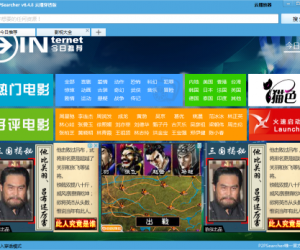华硕主板怎么设置u盘启动 华硕电脑设置U盘启动方法教程
发布时间:2017-01-03 14:47:37作者:知识屋
华硕主板怎么设置u盘启动 华硕电脑设置U盘启动方法教程。尽管大多数的新电脑一般都可以按F10(如HP电脑)或FN+F12可弹出启动引导盘选择项。但一些旧电脑尤其是ASUS主板的电脑可能没有这样的选项,设置U盘启动,还得从BIOS里进去设置才行,华硕电脑设置U盘启动方法,感兴趣的朋友,不妨看看。

华硕主板怎么设置u盘启动?
一、首先插入启动U盘,然后在开机LOGO显示界面,快速或一直按键盘上的“DEL”键,之后就可以进入华硕电脑bios设置了。
二、进入bios设置后,按键盘上的右方向键,找到“Advanced”选项,最下面项是“USB Configuration”,用上下方向键选择它,然后按“回车键”进入,如下图所示。
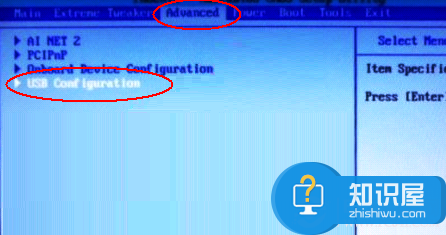
三、进入“USB Configuration”后,将所有项都改成“Enabled”,按上下方向键选中后按回车由“Disabled”改为“Enabled”即可,如图所示。
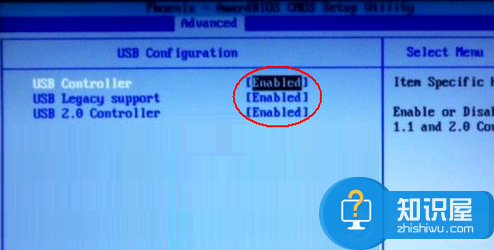
四、设置好后按键盘上的ESC键退回到上一级设置界面。再按左右方向键,选择“BOOT”主菜单,选择第一项“Boot Devicepriority”按回车进入,如下图所示。
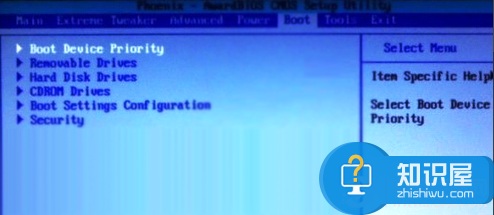
五、然后在“Boot Devicepriority”设置界面下选择第一项“1st Boot Device”并按回车。然后在弹出的“1st Boot Device”选项中选择第一项“Removable”,如下图所示。
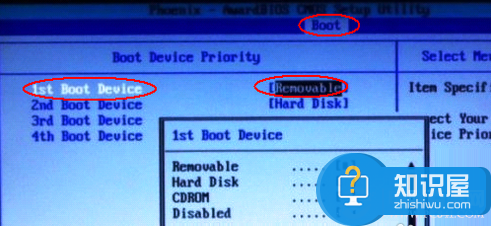
六、接下来按ESC取消键,返回上一级设置界面,按上下方向键,选择第二行的“Removeable Drives”项,并按回车进入,如下图所示。
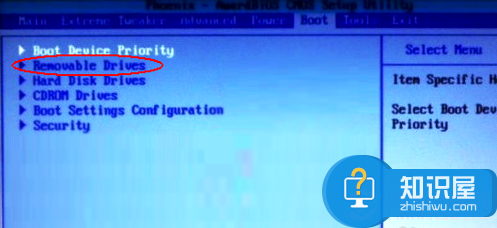
七、进入选项界面后,至少会有两项,其中有一项就是刚刚插入的U盘了,按键盘上的加号+将它放到最上面即可:
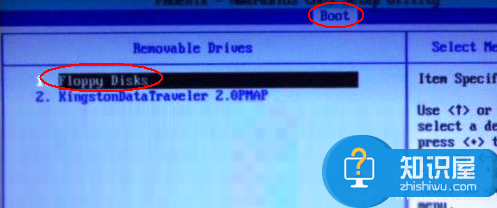
最后按f10保存就好了,以上就是华硕电脑设置从U盘启动的方法,使用华硕电脑而且找不到U盘启动的朋友可以试试。
对于一些比较新的华硕电脑或者使用了华硕主板的电脑,大家可以在电脑开机时,按【F8】键,快速调出启动设备选择菜单(BIOS Boot Device Select),这里可以直接选择启动U盘,值得大家优先推荐,如果没有的,请采用上面的方法!
知识阅读
软件推荐
更多 >-
1
 一寸照片的尺寸是多少像素?一寸照片规格排版教程
一寸照片的尺寸是多少像素?一寸照片规格排版教程2016-05-30
-
2
新浪秒拍视频怎么下载?秒拍视频下载的方法教程
-
3
监控怎么安装?网络监控摄像头安装图文教程
-
4
电脑待机时间怎么设置 电脑没多久就进入待机状态
-
5
农行网银K宝密码忘了怎么办?农行网银K宝密码忘了的解决方法
-
6
手机淘宝怎么修改评价 手机淘宝修改评价方法
-
7
支付宝钱包、微信和手机QQ红包怎么用?为手机充话费、淘宝购物、买电影票
-
8
不认识的字怎么查,教你怎样查不认识的字
-
9
如何用QQ音乐下载歌到内存卡里面
-
10
2015年度哪款浏览器好用? 2015年上半年浏览器评测排行榜!