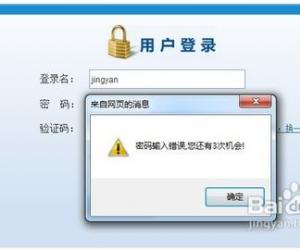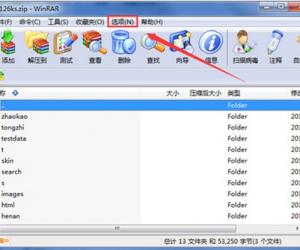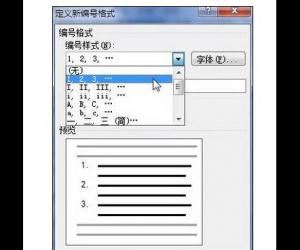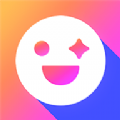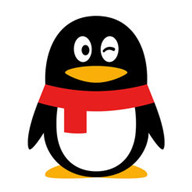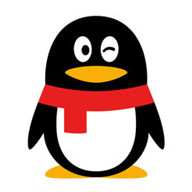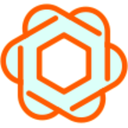笔记本电脑硬盘不能分区怎么办 win7电脑硬盘分区不见了解决方法
发布时间:2017-01-04 09:09:14作者:知识屋
笔记本电脑硬盘不能分区怎么办 win7电脑硬盘分区不见了解决方法。我们在使用电脑的时候,总是回遇到很多的电脑问题,这都是正常的。当我们在遇到了电脑的硬盘不能分区的时候,我们应该怎么办呢?一起来看看吧。
首先我们需要一个辅助软件,分区助手,大家自己下载。然后安装。
打开分区助手。我们可以看到自己当前硬盘的一些基本情况。
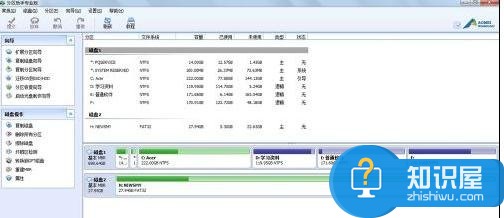
我们一起来看看吧,在下图,红色框里面的这部分。我们无法进行操作,其他的盘我们可以根据自己的需要进行重新分区。这里我就讲自己的C盘扩充一下,做个示范。
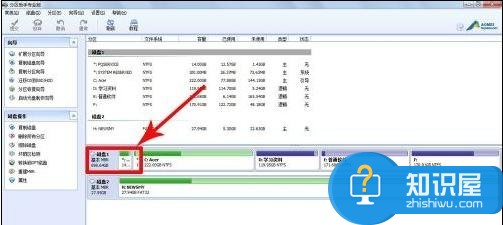
首先,我们选择将自己其他盘中多余的空间分出来。这里我选择自己的E盘。首先选择自己的E盘,在选择调整/移动分区。
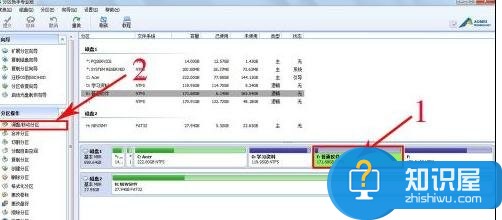
然后出现如下的对话框,我们拖动红色箭头所指的图标改变当前盘的大小,从而先将多出的部分分出来。
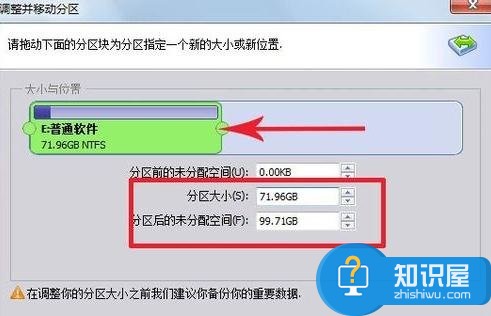
然后点击确定,我们会发现在E盘旁边多出一个未分配的空间,然后,点击这个空间单击右键选择合并分区。选择你需要扩大的硬盘,点击确定。
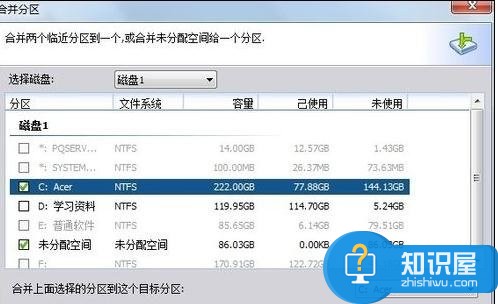
我们发现我们已经把E盘的空间分给了C盘。
对于我们在遇到了电脑的硬盘不能分区的问题的时候,我们就可以利用到上面给你们介绍的解决方法进行处理,希望能够对你们有所帮助。
知识阅读
软件推荐
更多 >-
1
 一寸照片的尺寸是多少像素?一寸照片规格排版教程
一寸照片的尺寸是多少像素?一寸照片规格排版教程2016-05-30
-
2
新浪秒拍视频怎么下载?秒拍视频下载的方法教程
-
3
监控怎么安装?网络监控摄像头安装图文教程
-
4
电脑待机时间怎么设置 电脑没多久就进入待机状态
-
5
农行网银K宝密码忘了怎么办?农行网银K宝密码忘了的解决方法
-
6
手机淘宝怎么修改评价 手机淘宝修改评价方法
-
7
支付宝钱包、微信和手机QQ红包怎么用?为手机充话费、淘宝购物、买电影票
-
8
不认识的字怎么查,教你怎样查不认识的字
-
9
如何用QQ音乐下载歌到内存卡里面
-
10
2015年度哪款浏览器好用? 2015年上半年浏览器评测排行榜!