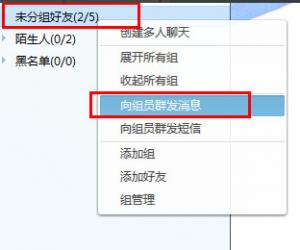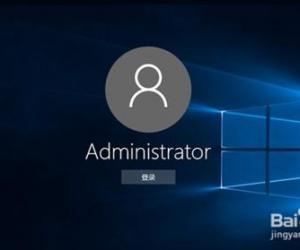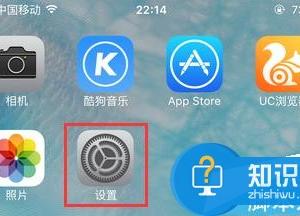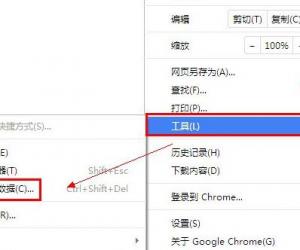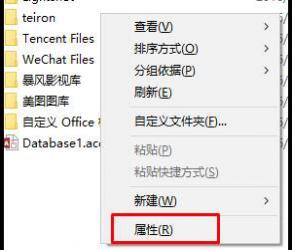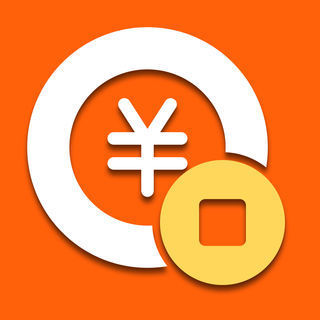无线网卡怎么安装在台式电脑上 电脑无线网卡怎么安装驱动方法
发布时间:2017-01-04 10:02:21作者:知识屋
无线网卡怎么安装在台式电脑上 电脑无线网卡怎么安装驱动方法。我们在使用电脑的时候,经常需要对电脑进行一些操作。当我们需要安装无线网卡的时候,应该怎么操作设置呢?一起来看看吧。
首先,将无线网卡与电脑相连。对于USB无线网卡,只需要插入电脑USB接口即可。而对于PCI插槽式无线网卡,则需要打开机箱,将其插入电脑PCE插槽内才行。

此时就会在任务栏右下角弹出“正在识别并安装网卡驱动程序”的提示。
点击任务栏处该图标,就会打开“驱动程序软件安装”窗口,此时会发现驱动程序正在安装。
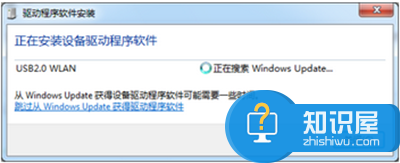
对于USB类型的无线网卡,通常情况下Windows系统会自动识别并安装对应驱动。如果电脑无法正常识别无线网卡,则需要我们手动安装USB驱动。
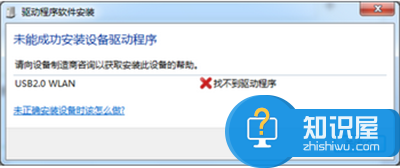
将USB无线网卡驱动光盘放入光驱,然后双击光盘盘符,就自动启动USB无线网卡驱动程序的安装。
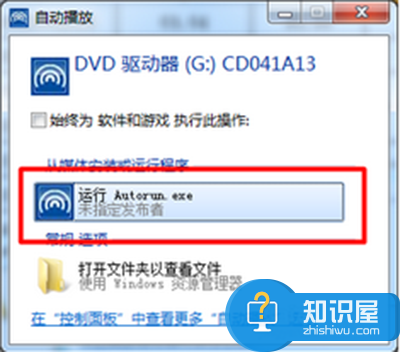
接着在打开的无线网卡驱动程序安装界面中,点击“自动安装”按钮开始驱动程序的安装。
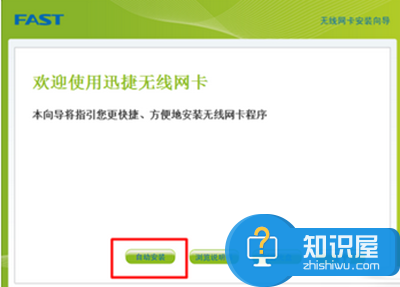
然后根据驱动程序安装向导直接点击“下一步”进行操作。
当Windows弹出“无法验证的驱动程序”窗口时,点击“始终安装驱动程序”项即可。接下来就等待无线网卡驱动程序的安装完成。
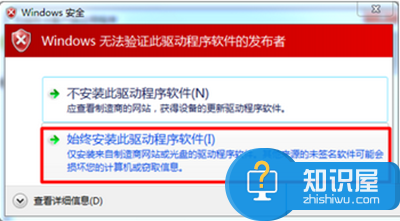
网卡驱动程序安装完成后,右击“计算机”,从弹出的菜单中选择“管理”项进入。
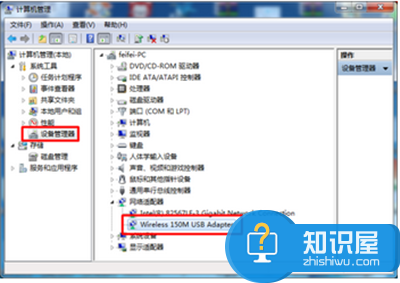
在打开的“计算机管理”窗口中,点击“设备管理器”项,就可以查看到已成功安装的无线网卡设备啦。此时表明USB无线网卡驱动正确安装。
对于我们在遇到了需要在电脑上安装无线网卡的时候,我们就可以利用到上面给你们介绍的解决方法进行处理,希望能够对你们有所帮助。
知识阅读
软件推荐
更多 >-
1
 一寸照片的尺寸是多少像素?一寸照片规格排版教程
一寸照片的尺寸是多少像素?一寸照片规格排版教程2016-05-30
-
2
新浪秒拍视频怎么下载?秒拍视频下载的方法教程
-
3
监控怎么安装?网络监控摄像头安装图文教程
-
4
电脑待机时间怎么设置 电脑没多久就进入待机状态
-
5
农行网银K宝密码忘了怎么办?农行网银K宝密码忘了的解决方法
-
6
手机淘宝怎么修改评价 手机淘宝修改评价方法
-
7
支付宝钱包、微信和手机QQ红包怎么用?为手机充话费、淘宝购物、买电影票
-
8
不认识的字怎么查,教你怎样查不认识的字
-
9
如何用QQ音乐下载歌到内存卡里面
-
10
2015年度哪款浏览器好用? 2015年上半年浏览器评测排行榜!