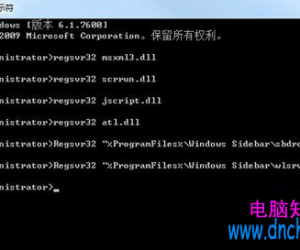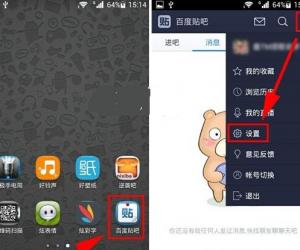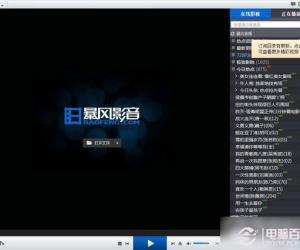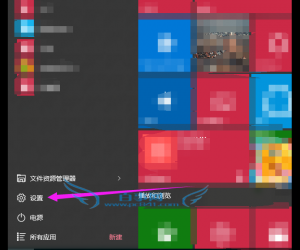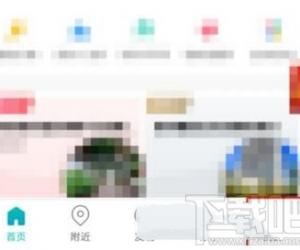Mac如何更换登录界面背景 Mac更换登录界面背景教程
发布时间:2017-01-04 12:24:16作者:知识屋
Mac如何更换登录界面背景 Mac更换登录界面背景教程。有时我们很喜欢一张图片,希望把它设为Mac登陆界面背景,那么Mac怎么更换登录界面背景?Mac电脑怎么和windows用户一样修改自己的登录界面背景呢?使用自己的Mac电脑当然要有自己的特色啦,在登录界面我们就可以设置自己喜欢的背景当做登录的背景,是不是很炫酷?接下来小编就用图文解说的方式教大家Mac怎么更换登录界面背景。其实原来就是把系统中默认的图片替换掉,这里小编教大家替换的技巧。
第一步:准备图片
唯一需要注意的是,如果要想获得最佳效果,需要分别准备一张你屏幕分辨率(点这里查询)80*95比例的图片,和160*190比例的图片来替换, 才能实现全屏替换效果。比如,你的 Mac 屏幕分辨率是 1280*800,那么你需要准备一张1280*1520分辨率的背景图片(1280/80=16,16*95=1520) 和 2560*3040 分辨率的图片,并且都需要存为 PNG 格式。
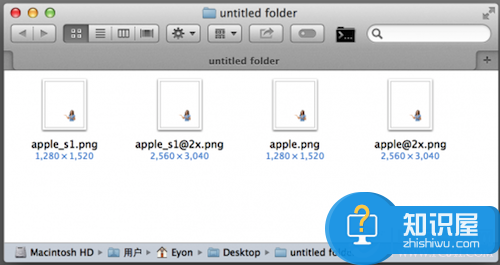
第二步:将得到的两张图片分别复制一份,得到4张图片
将两张小分辨率图片分别命名为 apple.png 和 apple_s1.png,将两张大分辨率图片分别命名为 apple@2x.png 和 apple_s1@2x.png。
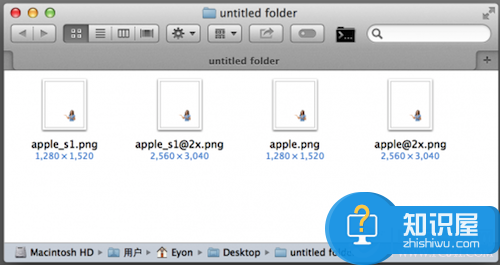
第三步:然后在 Finder 中按快捷键 command+shift+G,进入如路径:
/System/Library/PrivateFrameworks/LoginUIKit.framework/Versions/A/Frameworks/LoginUICore.framework/Resources/
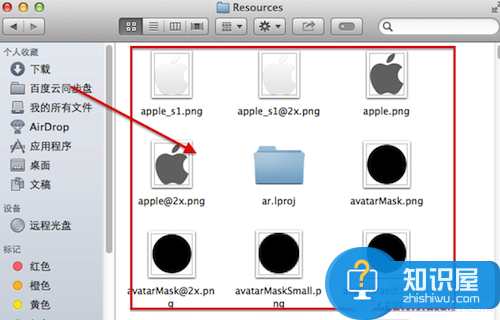
第四步:找到该文件夹中的 apple.png、apple_s1.png、apple@2x.png、apple_s1@2x.png 四张图片,将其备份到安全地点,然后用之前得到的4张图片将其替换(需要输入管理员密码鉴定)。 之后注销当前账户,在登录界面就可以看到新背景已经生效了。
知识阅读
软件推荐
更多 >-
1
 一寸照片的尺寸是多少像素?一寸照片规格排版教程
一寸照片的尺寸是多少像素?一寸照片规格排版教程2016-05-30
-
2
新浪秒拍视频怎么下载?秒拍视频下载的方法教程
-
3
监控怎么安装?网络监控摄像头安装图文教程
-
4
电脑待机时间怎么设置 电脑没多久就进入待机状态
-
5
农行网银K宝密码忘了怎么办?农行网银K宝密码忘了的解决方法
-
6
手机淘宝怎么修改评价 手机淘宝修改评价方法
-
7
支付宝钱包、微信和手机QQ红包怎么用?为手机充话费、淘宝购物、买电影票
-
8
不认识的字怎么查,教你怎样查不认识的字
-
9
如何用QQ音乐下载歌到内存卡里面
-
10
2015年度哪款浏览器好用? 2015年上半年浏览器评测排行榜!