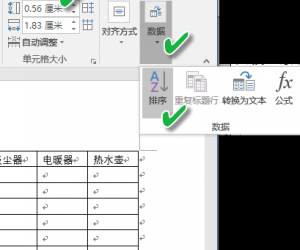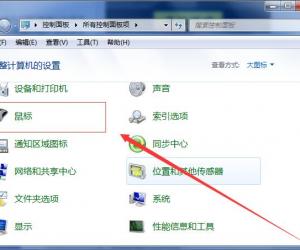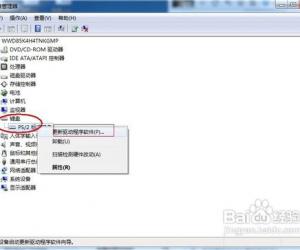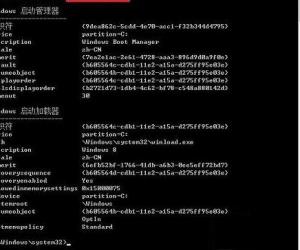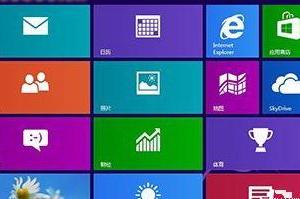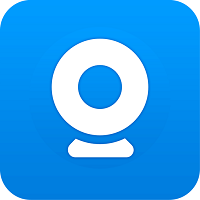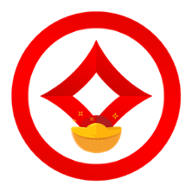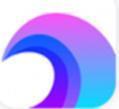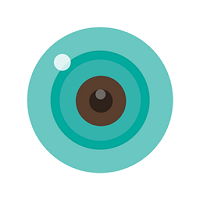Mac系统休眠恢复时WiFi断开不重连怎么办 Mac系统休眠恢复时WiFi断开不重连解决办法
发布时间:2017-01-05 14:45:12作者:知识屋
Mac系统休眠恢复时WiFi断开不重连怎么办 Mac系统休眠恢复时WiFi断开不重连解决办法。很多用户在使用Mac OS系统的过程中,发现当MacBook从休眠状态恢复时,会出现WiFi自动断开不重连的问题,关机重启又十分麻烦。如果不巧此时正在下载文件,则更加让人抓狂。其实,要解决这个问题只需简单几步。具体步骤如下。
一、 删除所有备选连接
1、打开系统偏好设置,选择“网络”,如下图

2、选择Airport Wifi的设置,点击高级,如下图
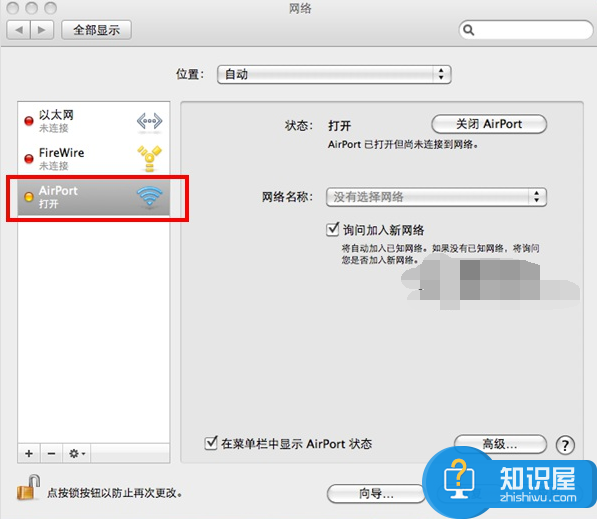
3、点击“WiFi”进行设置(如下图)
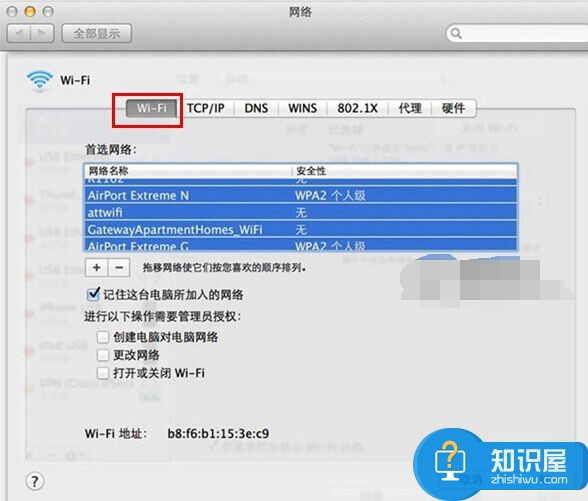
4、点击“首选网络”,按Command-A全选,然后点击“delete”删除所有的备选连接
5、点击“好”,关闭窗口
二、增加一个“位置”
1、选择“位置”——“编辑位置”,如下图
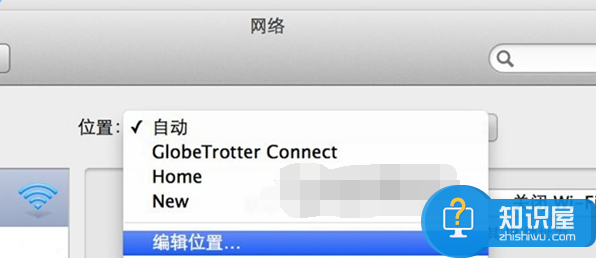
2、新增加一个位置(任意输入位置名称,比如:我的Mac)
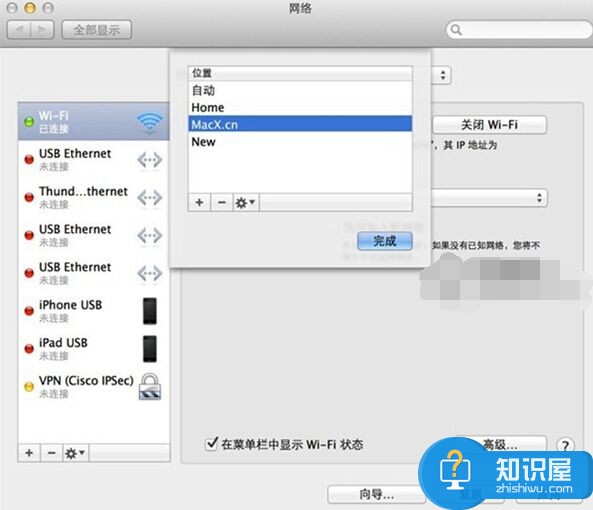
3、点击“完成”——“应用”。
完成上述操作之后,这个问题就解决了!
知识阅读
软件推荐
更多 >-
1
 一寸照片的尺寸是多少像素?一寸照片规格排版教程
一寸照片的尺寸是多少像素?一寸照片规格排版教程2016-05-30
-
2
新浪秒拍视频怎么下载?秒拍视频下载的方法教程
-
3
监控怎么安装?网络监控摄像头安装图文教程
-
4
电脑待机时间怎么设置 电脑没多久就进入待机状态
-
5
农行网银K宝密码忘了怎么办?农行网银K宝密码忘了的解决方法
-
6
手机淘宝怎么修改评价 手机淘宝修改评价方法
-
7
支付宝钱包、微信和手机QQ红包怎么用?为手机充话费、淘宝购物、买电影票
-
8
不认识的字怎么查,教你怎样查不认识的字
-
9
如何用QQ音乐下载歌到内存卡里面
-
10
2015年度哪款浏览器好用? 2015年上半年浏览器评测排行榜!