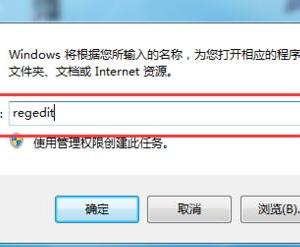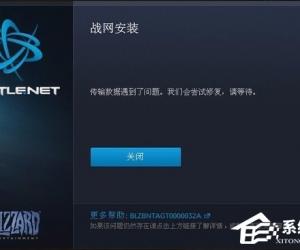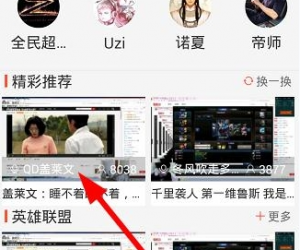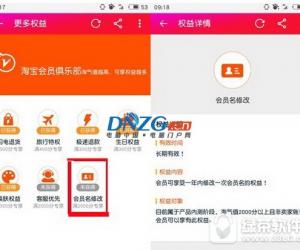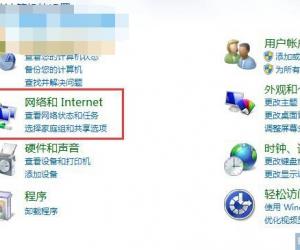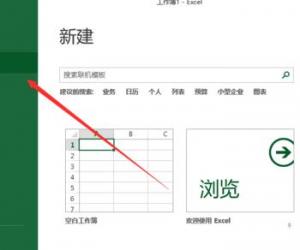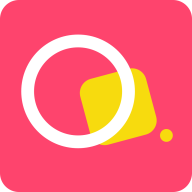电脑文件夹拒绝访问没有权限怎么办 打开文件夹提示拒绝访问的解决办法
发布时间:2017-01-09 09:41:27作者:知识屋
电脑文件夹拒绝访问没有权限怎么办 打开文件夹提示拒绝访问的解决办法。我们在使用电脑的时候,总是会遇到很多的电脑问题,这都是正常的。当我们在遇到了电脑文件夹没有访问的权限,那我们应该怎么办呢?一起来看看吧。
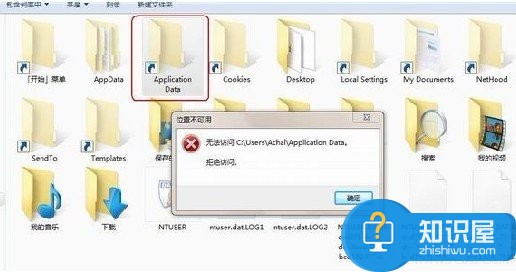
⒈)电脑中病毒导致文件夹拒绝访问
通常某些顽固病毒文件喜欢隐藏在某些文件夹当中,如果电脑中病毒后,就可能破坏管理权限,导致访问文件夹被拒绝,因此遇到文件夹拒绝访问首先检查下是否是病毒破坏导致的,使用一些主流的杀毒软件,一般均可以修复问题。
⒉)用户权限不够
很多用户电脑可能不是使用管理员帐号登陆的,而是采用贵宾用户账号登陆,如此一来可能某些系统重要文件就会没有访问权限,因此遇到这类问题要检查下,另外也可能是管理用户没有为这个文件夹添加权限,解决办法可以参考如下设置:
首先确保你是以管理员账户登录的,并且排除了是病毒的干扰,下面以wiundows7系统为例,介绍如何给文件夹加权限,windows xp系统设置方法于此类似。
①首先找到拒绝访问的文件夹,在其上鼠标右键,选择属性,之后切换到“安全”选项下,之后在底部可以看到有“高级”设置入后,如下图。
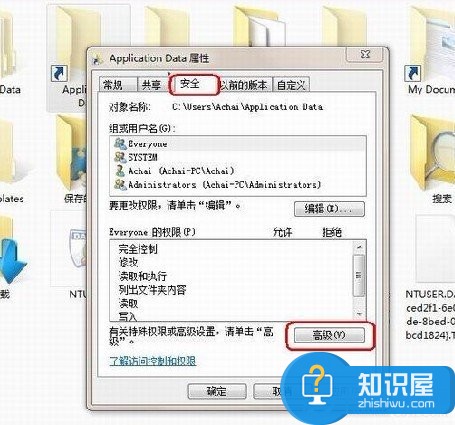
②如上图我们首先点击底部的“高级”选项,之后会弹出文件夹的高级设置框属性,之后我们切换到“所有者”选项卡下,在其底部可以找到“编辑”操作选项,如下图:
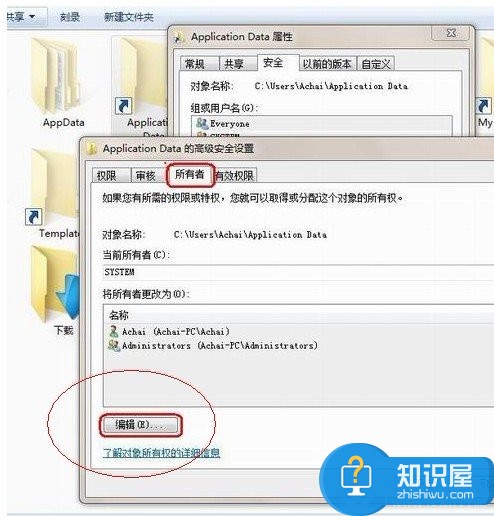
③如上图,点击编辑选项后,在新弹出的窗口中双击用户账号“Achai”,注意一定要选择下面的“替换子容器和对象的所有者”,如果不选择此项,我们打开此文件夹后,下面的子文件夹我们还是无法打开,选择后点“应用”,操作如下图:
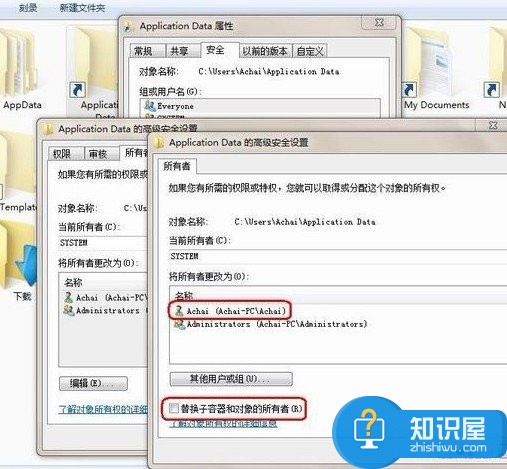
以上完成之后,我们点击下面的确定来完成操作,这个时候会提示:大致意思是即将给某个没有权限的文件加权限,我们点击“是”确认即可,如下图:
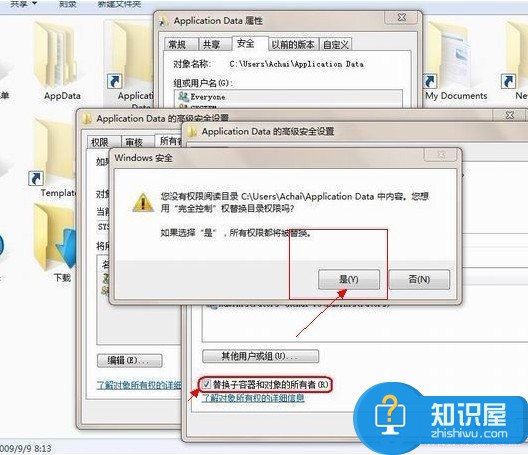
到这里给管理员添加文件访问与编辑权限就结束了,之后我们发现原来文件夹拒绝访问的文件夹可以正常打开了,如下图:
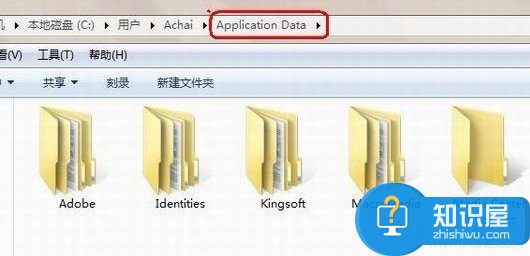
对于我们在遇到了电脑在打开文件的时候,却提示没有访问的权限。那么我们就可以利用到上面给你们介绍的解决方法进行处理,希望能够对你们有所帮助。
知识阅读
软件推荐
更多 >-
1
 一寸照片的尺寸是多少像素?一寸照片规格排版教程
一寸照片的尺寸是多少像素?一寸照片规格排版教程2016-05-30
-
2
新浪秒拍视频怎么下载?秒拍视频下载的方法教程
-
3
监控怎么安装?网络监控摄像头安装图文教程
-
4
电脑待机时间怎么设置 电脑没多久就进入待机状态
-
5
农行网银K宝密码忘了怎么办?农行网银K宝密码忘了的解决方法
-
6
手机淘宝怎么修改评价 手机淘宝修改评价方法
-
7
支付宝钱包、微信和手机QQ红包怎么用?为手机充话费、淘宝购物、买电影票
-
8
不认识的字怎么查,教你怎样查不认识的字
-
9
如何用QQ音乐下载歌到内存卡里面
-
10
2015年度哪款浏览器好用? 2015年上半年浏览器评测排行榜!