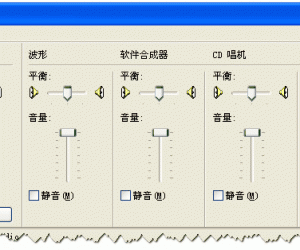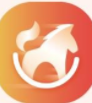小米随身WiFi U盘版怎么用 U盘版小米随身Wifi使用教程
发布时间:2017-01-11 15:20:03作者:知识屋
小米随身WiFi U盘版怎么用 U盘版小米随身Wifi使用教程。小米随身Wifi很多朋友都不会陌生,它是一款Wifi无线共享设备,类似于U盘,只要插入可以联网的电脑,即可Wifi无线共享电脑网络,供周边的无线设备使用。近日,小米随身WiFi U盘版正式上市,这款设备是在上一代小米随身Wifi基础赏,新加入了8GB的U盘功能,并且还加入了不少实用功能。那么小米随身WiFi U盘版怎么用?这是很多新手朋友所不了解的,下面小编为大家带来U盘版小米随身Wifi安装使用教程,小白们快来看看吧。
一、首先将小米随身WiFi U盘版插入一台可以正常上网的台式电脑或者笔记本电脑的USB接口中,如下图所示。
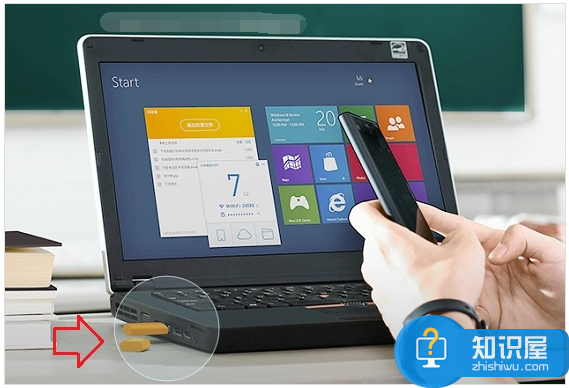
二、在电脑中初次使用。必须先安装驱动,大家可以前往小米官网下载U盘版随身Wifi驱动,下载在电脑上后,直接打开安装驱动,如下图所示。
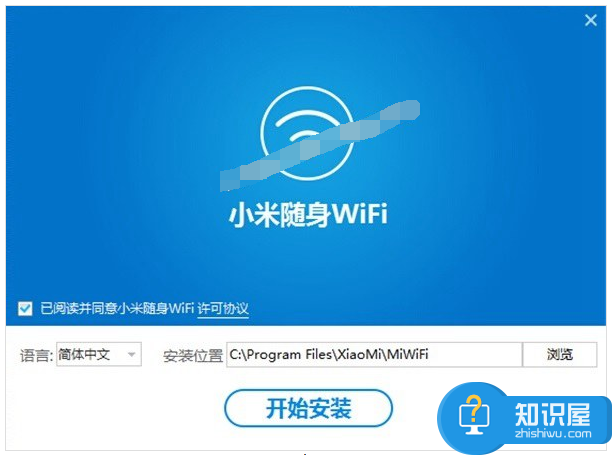
U盘版小米随身Wifi驱动安装
安装完成之后,点击运行小米随身WiFi驱动,即可正常创建成功。在创建成功的主页面上,我们可以看到很多小的功能,比如界面右上角,这里就包含了很多实用功能,可以在“设置”中,将小米随身Wifi U盘变成“无线网卡功能”,这对于台式电脑Wifi无线无线上网时很方便的,如下图所。
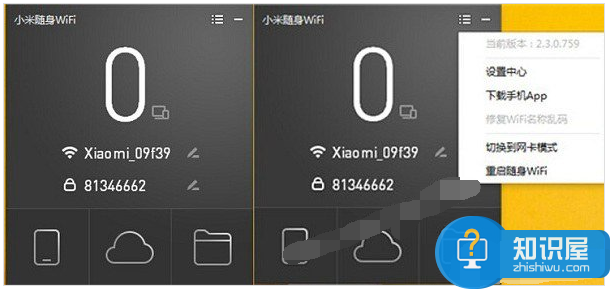
三、在设置中心,我们还可以非常方便的设置WiFi密码,另外,还可以对Wifi名称等进行设置,大家都可以去体验一下,如下图所示,
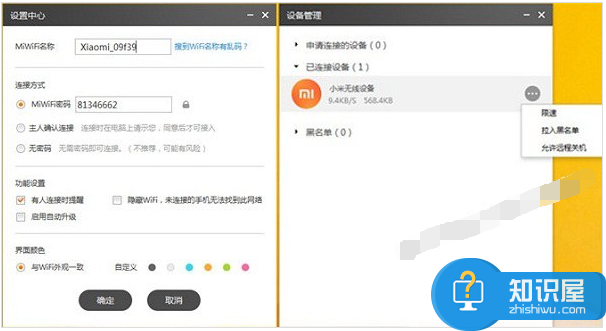
U盘版小米随身Wifi设置Wifi名称与密码
以上设置完成后,U盘版小米随身Wifi就可以开始使用了,只要电脑可以联网,小米随身Wifi U盘就可以将电脑网络通过Wifi方式共享出去,附近的智能手机或者iPad设备就可以免费连接上网了。
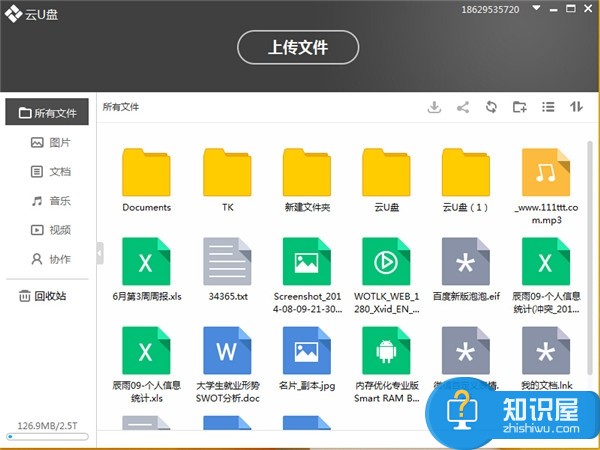
云U盘共享功能界面
以上就是U盘版小米随身Wifi安装使用教程,除了主打Wifi共享外,改设备还具备云盘共享,并且带有8GB U盘功能,使用上还是不错的。值得一提的是小米随身Wifi共享的无线网络依赖于电脑网络来创建无线网络,因此一旦电脑关机或不能联网的话,WiFi网络业就断了,因此总体来说,没有无线路由器好用。
知识阅读
软件推荐
更多 >-
1
 一寸照片的尺寸是多少像素?一寸照片规格排版教程
一寸照片的尺寸是多少像素?一寸照片规格排版教程2016-05-30
-
2
新浪秒拍视频怎么下载?秒拍视频下载的方法教程
-
3
监控怎么安装?网络监控摄像头安装图文教程
-
4
电脑待机时间怎么设置 电脑没多久就进入待机状态
-
5
农行网银K宝密码忘了怎么办?农行网银K宝密码忘了的解决方法
-
6
手机淘宝怎么修改评价 手机淘宝修改评价方法
-
7
支付宝钱包、微信和手机QQ红包怎么用?为手机充话费、淘宝购物、买电影票
-
8
不认识的字怎么查,教你怎样查不认识的字
-
9
如何用QQ音乐下载歌到内存卡里面
-
10
2015年度哪款浏览器好用? 2015年上半年浏览器评测排行榜!