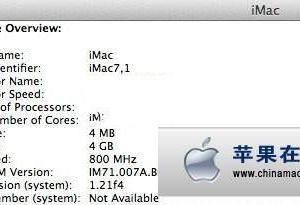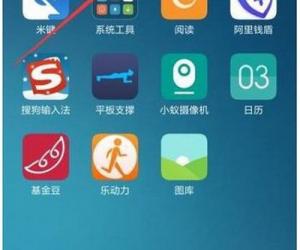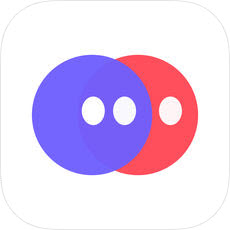DiskGenius怎么分区 DiskGenius硬盘分区教程
发布时间:2017-01-13 14:42:42作者:知识屋
DiskGenius怎么分区 DiskGenius硬盘分区教程。DiskGenius是一款非常常用的硬盘分区工具,使用上也非常简单,并且基本所有主流U盘启动自带的PE工具中,均内置有DiskGenius硬盘分区工具。尽管DiskGenius分区工具使用比较简单,不过仍旧有不少新同学,还不知道DiskGenius怎么分区。下面小编为大家带来详细的DiskGenius硬盘分区教程。
一、首先准备好一个已经制作好了U盘启动的U盘,如果还没有制作,那么需要准备一个1GB以上的U盘,然后通过大白菜、U大师、老毛挑、电脑店等任意的工具,将U盘一键制作成USB启动U盘即可。
二、制作好了USB启动U盘后,我们将U盘插入电脑,然后重启电脑,之后进入Bios设置,将U盘设置为第一启动项目,完成后,保存并推出,之后电脑会自动重启启动。
三、电脑重新启动后,就会进入如下界面,这里我们选择进入PE工具即可,如下图所示:
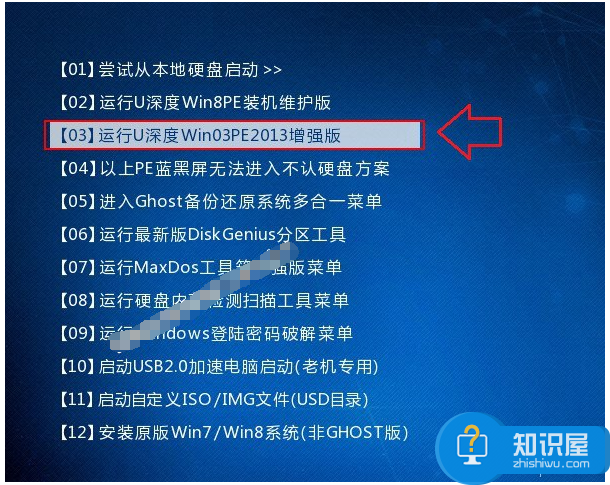
四、进入PE桌面之后,我们在桌面就可以找到“DiskGenius分区”工具快捷键了,点击运行即可,之后在打开的DiskGenius软件界面上部,点击“快速分区”如下图所示:
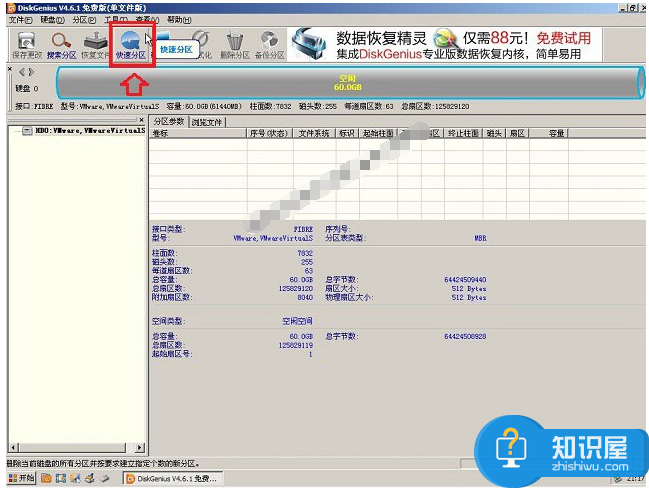
五、接下来在左侧可以选择分区数目,这个主要根据自己硬盘容量来分区,如果硬盘容量超过500G,我们可以四个以上分区,由于笔者这里演示的是固态硬盘,容量仅有60G,一般作为系统盘的话,可以不分区,不过这里为了给大家演示一下,分了三个区。另外由于选择几个分区,每个分区容量都是平均分的,如果需要调整各分区容量大小,可以在右侧的“高级设置”下,自行调节,完后后,点击底部的“确定”,如下图所示:
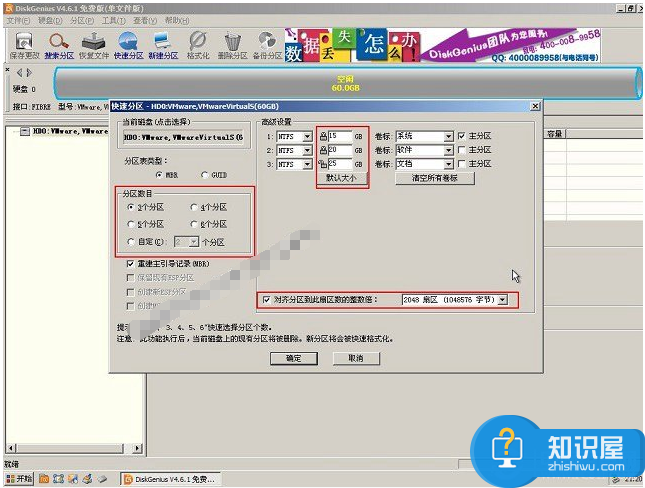
注意:如上图所示,在高级设置下方有对齐分区到此扇区数的整数倍设置,这项主要针对固态硬盘对其的,普通机械硬盘请不要勾选此项。由于笔者演示的硬盘是SSD,因此这里勾选上了此项。
六、接下来我们等待DiskGenius给硬盘分区完成即可,此过程需要格式化所有硬盘,因此如果此前硬盘上有重要数据,请切记之前已经备份到U盘或者其他科移动磁盘中。
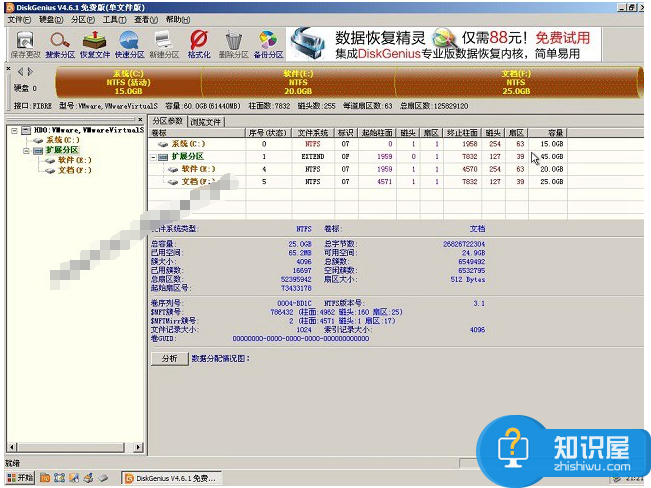
DiskGenius硬盘分区教程到此就结束了,使用DiskGenius分区工具给硬盘分区相当简单,并且还支持固态硬盘分区,支持4对其。硬盘分区完成后,大家就可以重新给电脑安装系统,然后就可以正常使用了。
知识阅读
软件推荐
更多 >-
1
 一寸照片的尺寸是多少像素?一寸照片规格排版教程
一寸照片的尺寸是多少像素?一寸照片规格排版教程2016-05-30
-
2
新浪秒拍视频怎么下载?秒拍视频下载的方法教程
-
3
监控怎么安装?网络监控摄像头安装图文教程
-
4
电脑待机时间怎么设置 电脑没多久就进入待机状态
-
5
农行网银K宝密码忘了怎么办?农行网银K宝密码忘了的解决方法
-
6
手机淘宝怎么修改评价 手机淘宝修改评价方法
-
7
支付宝钱包、微信和手机QQ红包怎么用?为手机充话费、淘宝购物、买电影票
-
8
不认识的字怎么查,教你怎样查不认识的字
-
9
如何用QQ音乐下载歌到内存卡里面
-
10
2015年度哪款浏览器好用? 2015年上半年浏览器评测排行榜!