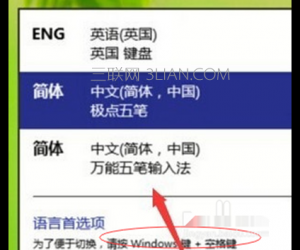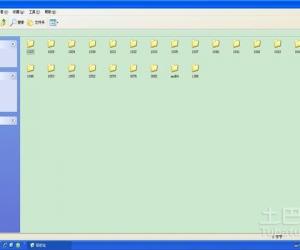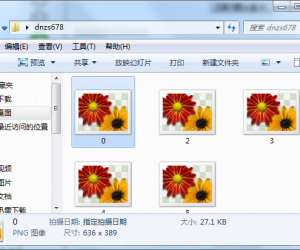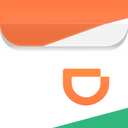Mac如何切换DNS服务器地址方法 苹果Mac怎么快速切换DNS地址技巧
发布时间:2017-01-16 09:44:09作者:知识屋
Mac如何切换DNS服务器地址方法 苹果Mac怎么快速切换DNS地址技巧。我们在使用电脑的时候,经常会因为个人的一些需求需要对电脑进行设置。当我们在使用苹果电脑的时候,需要去切换DNS地址的时候,。应该怎么设置呢?一起来看看吧。
第一步、添加 DNS 配置文件
1、先打开 Mac OS 系统中的偏好设置,在列表中点击打开“网络”图标,如图所示。
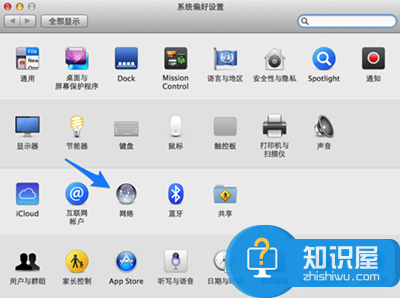
2、接下来在网络窗口的左侧,选择要为其设置 DNS 的网络接口。我这里以有线接口为例,选择好接口以后,点击“位置”下拉列表,如图所示。
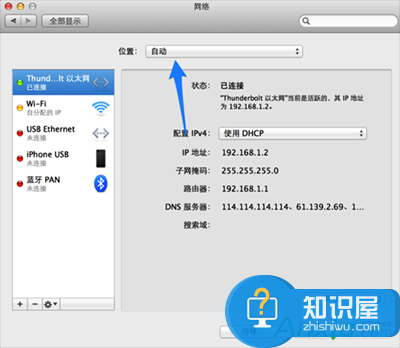
3、随后请选择“编辑位置”选项,如图所示。
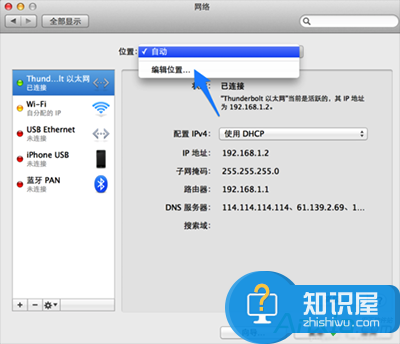
4、在弹出的位置编辑窗口中,点击右下方的“+”按钮,随后会新建一个位置的网络配置文件。我这里把它更改为“工作”,好了以后点击“完成”按钮,如图所示。
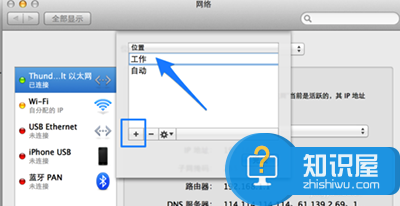
5、接下来请在网络窗口中点击右下方的“高级”按钮,如图所示。
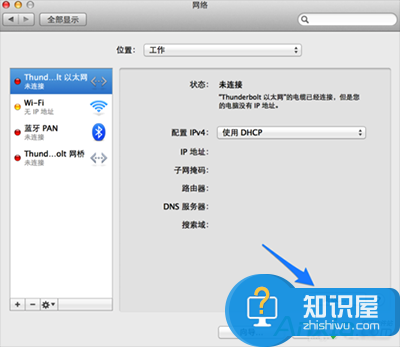
6、接着请点击顶部的“DNS”一栏,如图所示。
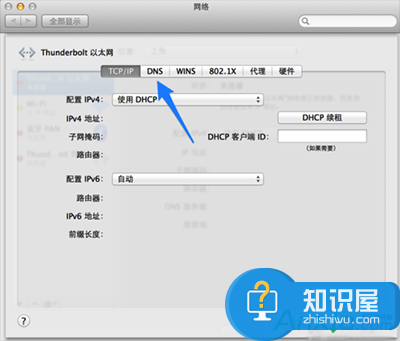
7、在 DNS 设置窗口中,请点击左下方的“+”按钮,添加一个 DNS 服务器地址,如图所示。
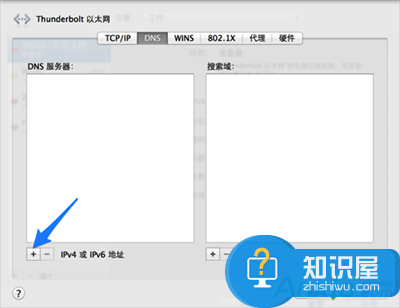
8、DNS 地址输入好以后,点击右下角的“好”按钮,如图所示。
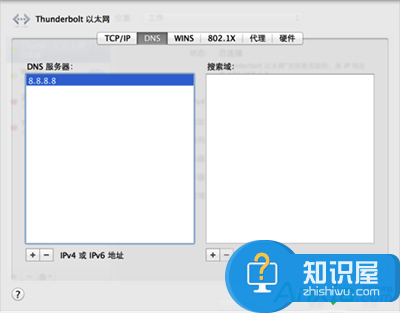
9、随后在网络窗口中点击右下角的“应用”按钮,保存我们当前添加的网络配置文件,如图所示。
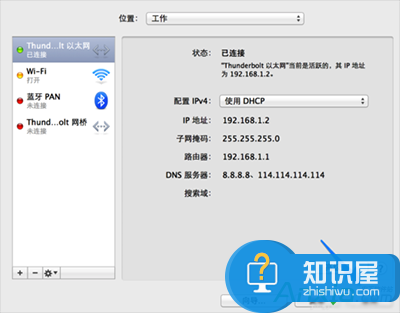
第二步、切换 DNS
1、接下来请点击屏幕顶部系统菜单栏中的苹果标志,在弹出的菜单中可以看到一个“位置”选项,如图所示。
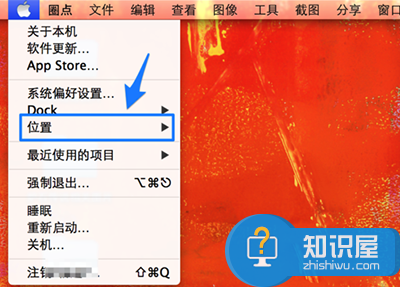
2、随后可以看到位置有有二个 DNS 配置文件,一个是我们刚刚建立的工作,另一个是系统默认的自动。如果想要切换的话,直接点击相应的位置即可,如图所示。
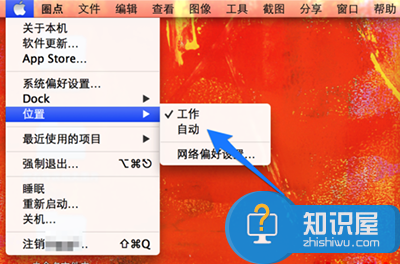
3、如果你平时有需要切换多个 DNS 地址的需要,你还可以在网络的位置中添加多个配置文件。
对于我们在遇到了需要在苹果电脑中切换DNS地址的时候,我们就可以利用到上面给你们介绍的解决方法进行处理,希望能够对你们有所帮助。
知识阅读
软件推荐
更多 >-
1
 一寸照片的尺寸是多少像素?一寸照片规格排版教程
一寸照片的尺寸是多少像素?一寸照片规格排版教程2016-05-30
-
2
新浪秒拍视频怎么下载?秒拍视频下载的方法教程
-
3
监控怎么安装?网络监控摄像头安装图文教程
-
4
电脑待机时间怎么设置 电脑没多久就进入待机状态
-
5
农行网银K宝密码忘了怎么办?农行网银K宝密码忘了的解决方法
-
6
手机淘宝怎么修改评价 手机淘宝修改评价方法
-
7
支付宝钱包、微信和手机QQ红包怎么用?为手机充话费、淘宝购物、买电影票
-
8
不认识的字怎么查,教你怎样查不认识的字
-
9
如何用QQ音乐下载歌到内存卡里面
-
10
2015年度哪款浏览器好用? 2015年上半年浏览器评测排行榜!