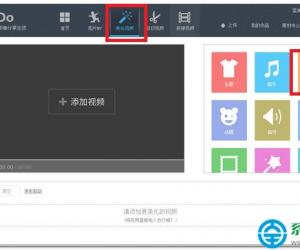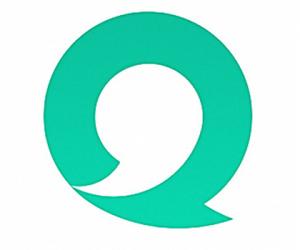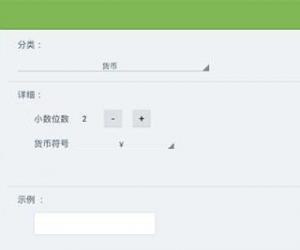Office2013屏幕截图工具怎么用 Office2013屏幕截图工具截图教程
发布时间:2017-01-17 14:56:13作者:知识屋
Office2013屏幕截图工具怎么用 Office2013屏幕截图工具截图教程。微软 Office 进入2010版后增加了一个很好的工具那就是“屏幕截图”,当你使用 Office时想在你的文件中加入截图时,你就可以更快捷的截到图片,下面小编就给大家带来Office 2013版的屏幕截图使用方法。
一、我们打开Office进入“插入”菜单下的“屏幕截图”如下图
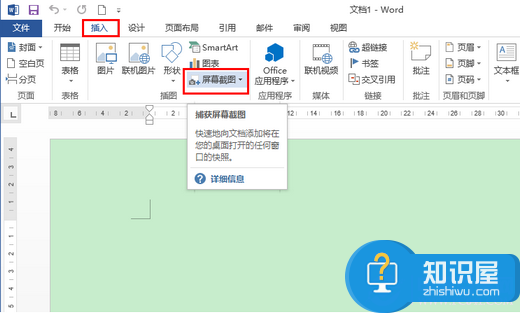
二、点击“屏幕截图”后会出现你已打的程序的页面的的快捷截图选项,这里我先择了一个网页做试范,如下图
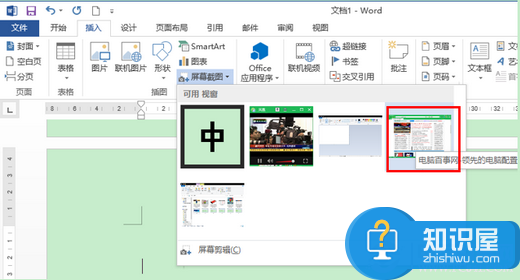
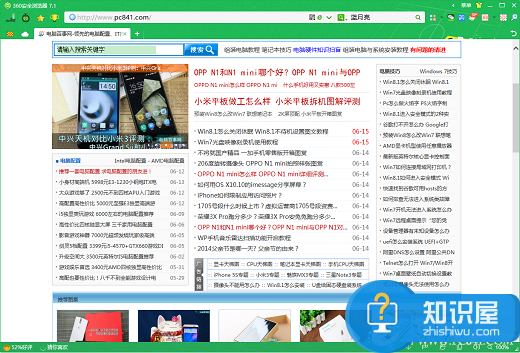
三、换个截图方式“屏幕剪辑”选择这个选项我们可以截取当前的屏幕。
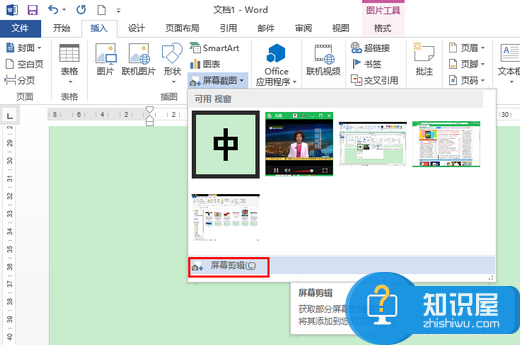
当当前屏幕出现蒙蒙的进候,你光标可以选择好截图区域按下左键拖动进行截图。
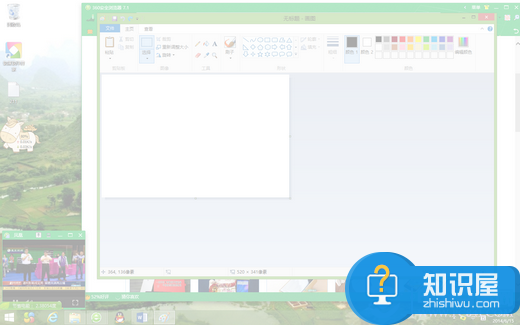
拖动截图完成后文件中就会出现刚才所截的图
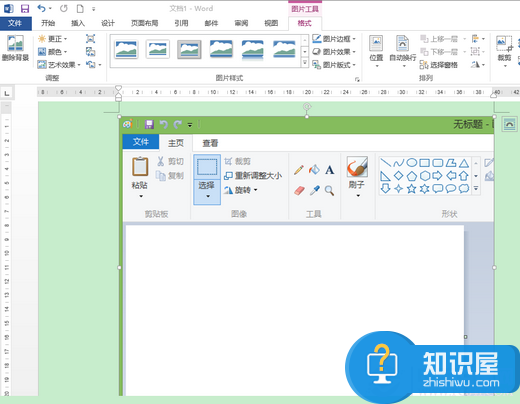
Office 有了这个“屏幕截图”工具,对于写文件时进要进行当前页截图的是一个很好帮手,不用借用其它截图工具,提高了写作的效率。
知识阅读
软件推荐
更多 >-
1
 一寸照片的尺寸是多少像素?一寸照片规格排版教程
一寸照片的尺寸是多少像素?一寸照片规格排版教程2016-05-30
-
2
新浪秒拍视频怎么下载?秒拍视频下载的方法教程
-
3
监控怎么安装?网络监控摄像头安装图文教程
-
4
电脑待机时间怎么设置 电脑没多久就进入待机状态
-
5
农行网银K宝密码忘了怎么办?农行网银K宝密码忘了的解决方法
-
6
手机淘宝怎么修改评价 手机淘宝修改评价方法
-
7
支付宝钱包、微信和手机QQ红包怎么用?为手机充话费、淘宝购物、买电影票
-
8
不认识的字怎么查,教你怎样查不认识的字
-
9
如何用QQ音乐下载歌到内存卡里面
-
10
2015年度哪款浏览器好用? 2015年上半年浏览器评测排行榜!